
Several problems may occur when working on your computer. Sometimes the screen may go blank, sometimes the speaker or headset may not work properly, but do not panic. Following some basic troubleshooting techniques, you can fix those problems on your own with ease.
See also: How to remove malware from your Windows PC
Problem: Power button will not start computer
- If your PC does not start, check the power cord to make sure that it is plugged properly into the power outlet and at the back of the computer.
- If the cord is plugged properly, check if the power outlet is working fine. For that you can plug in another device like a cellphone or lamp and check.
- If your PC is plugged into a surge protector, make sure that it is on. Reset the surge protector by turning it off and then on.
- Users of laptop are advised to plug the AC adapter into the wall as the problem may occur if the battery is not charged.
Problem 2: An application is frozen
Sometimes a situation occurs like an application got stuck and you are not able to close any buttons or window within that application. Here the below basic troubleshooting techniques come as very useful. To handle this situation:
- Force close the application. On a PC, Press Ctrl+ Alt+ Delete keys on keyboard together to launch Task Manager. Users of Mac need to press and hold Command+ Esc+ Option. Then select the application that is not responding and click End Task.
- If you cannot force close an application, then restart the computer. It will close all the applications that are open.
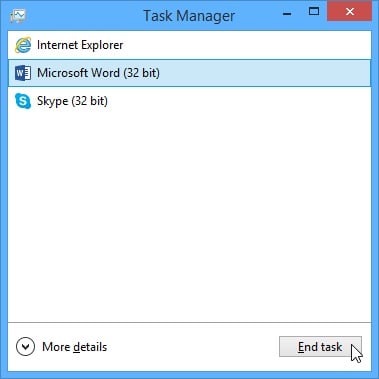
Problem 3: An application is slow
- When an application on your computer is running slow, close it and then reopen.
- Next step is to update the application. For that, click the Help menu and then check for Updates. If you cannot find this option, simply run an online search for application updates.
Problem 4: All programs run slowly
- When all the programs on your computer are running slow, first run virus scanner as because of the malware running in the background the programs may get slow.
- Delete the programs and files that are unnecessarily saved and have occupied disk space because this problem may occur due to a shortage of hard drive space.
- Users of PC can run Disk Defragmenter, it will make sure that all pieces of each program or file are saved close together in the computer so that your computer can access them quickly. You will find the Disk Defragmenter in the Start menu. For Windows 8, type Defragmenter in the Start screen and it will be shown to you.
Problem 5: The computer is frozen
Many of you must have faced this situation, the computer becomes unresponsive completely, and it does not let you click anywhere on the screen, close or open applications and access shut-down option. The below common troubleshooting steps will come a great help here.
-
- In such situation, restart Windows Explorer (Windows users). Press Ctrl+ Delete+ Alt on the keyboard, it will launch Task Manager. Now locate Windows Explorer and select it from the Processes tab and then click Restart. Users of Windows 8 may need to click More Details which is located at the bottom to get the Processes tab.
- This step is for Mac users. Restart Finder, to do that press Command+ Esc+ Option on the keyboard together. It will bring Force Quit Application box. Select Finder after locating it in the dialog box. Then click Relaunch.
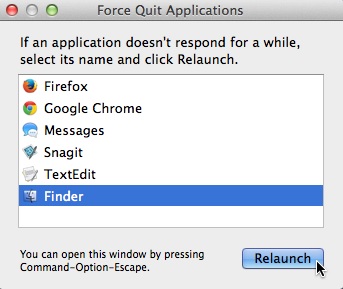
- The second step is pressing and holding the Power button. This button is usually located on the front side of the computer with a power symbol. Press it and keep holding for 10-15 seconds to shut down the computer forcefully.
- If you see that the computer is still not shutting down, unplug the power cable. For Laptop take out the battery to force shut down. But if this step also fails, then you should contact a technician.
These above basic troubleshooting techniques can solve many problems on your computer. So before taking your computer to a technician try these steps, if they fail, then consider taking it to a technician.

