
So beheben Sie ein häufiges WLAN-Verbindungsproblem: Selbst zugewiesene IP auf dem MacBook
Hier finden Sie einige Lösungen, mit denen Sie das WLAN-Problem auf dem MacBook beheben können. Manchmal müssen wir an einem neuen Ort unser MacBook mit einem lokalen WLAN verbinden, um auf das Internet zuzugreifen.
Manchmal ist das WLAN bereits verbunden, aber wir können trotzdem nicht auf das Internet zugreifen. Überprüfen Sie in diesem Fall zuerst das WLAN-Symbol Ihres MacBooks in der Menüleiste.
Wenn Sie das Ausrufezeichen ( ! ) auf dem WLAN-Symbol in der Menüleiste sehen, wie Sie es im Bild oben sehen können, bedeutet dies, dass ein Netzwerkproblem vorliegt. Klicken Sie auf das WLAN-Symbol und Sie werden wahrscheinlich das folgende Dropdown-Menü sehen.
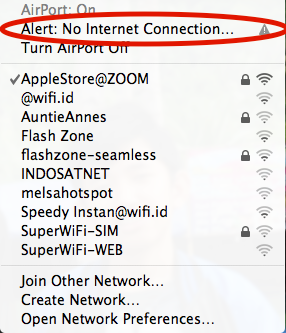
So beheben Sie ein häufiges WLAN-Verbindungsproblem: Selbst zugewiesene IP auf dem MacBook
Das Problem „Keine Internetverbindung“ kann viele Ursachen haben, eine davon ist das Problem der selbst zugewiesenen IP-Adresse . Wenn Sie Mac OS X 10.5 oder höher verwenden und dieses Problem auftritt, versuchen Sie Folgendes.
Überprüfen Sie Ihre Netzwerkeinstellungen
Gehen Sie zunächst zum Apple-Menü > Systemeinstellungen > Netzwerk.
In diesem Teil müssen Sie sicherstellen, dass bei „Standort“ (1) die Option „Automatisch“ ausgewählt ist, wie Sie im Bild unten sehen. Klicken Sie dann auf „Erweitert“ (2).
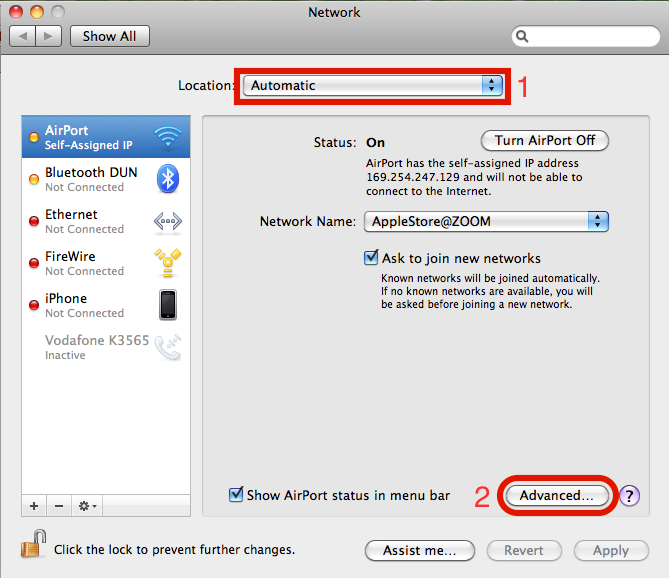
Nachdem Sie auf Erweitert (2) geklickt haben, wird ein neues Fenster angezeigt, wie in der Abbildung unten dargestellt. Klicken Sie auf die Registerkarte TCP/IP, um dieses Fenster anzuzeigen.
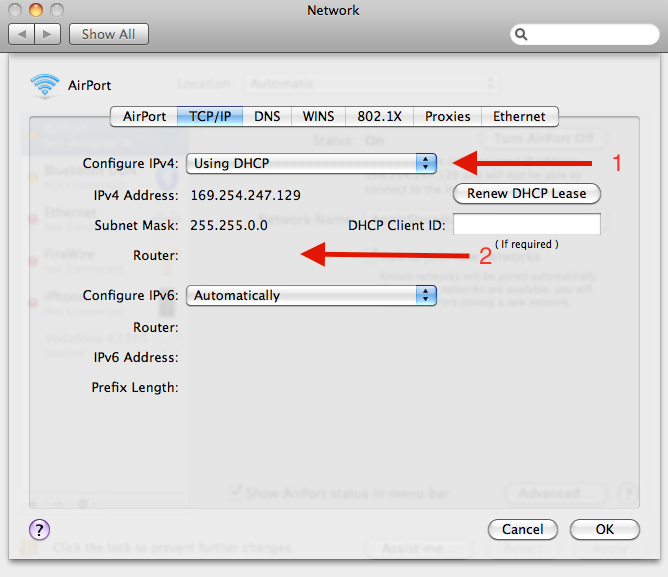
Sie sollten zwei Dinge sehen: IPv4 konfigurieren (1) und Router (2). Wenn IPv4 konfigurieren auf DHCP verwenden eingestellt ist und das Feld Router leer ist, versuchen Sie die folgenden Schritte, um das Problem zu beheben.
Netzwerkkonfiguration zurücksetzen
- Klicken Sie auf das Finder-Symbol und dann in der Menüleiste auf Gehe zu > Gehe zum Ordner
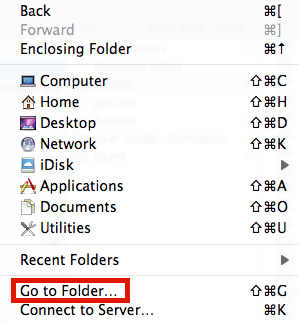
- Nachdem Sie auf „Gehe zum Ordner“ geklickt haben, geben Sie Folgendes ein: /Library/Preferences/SystemConfiguration/

Hinweis: Dadurch werden alle Ihre Netzwerkkonfigurationen zurückgesetzt. Sie können fortfahren, wenn Sie keine Probleme mit dem Verlust Ihrer Netzwerkkonfiguration haben.
- Löschen Sie die im Bild unten markierten Dateien. Sie werden nach Ihrem Administratorkennwort gefragt.
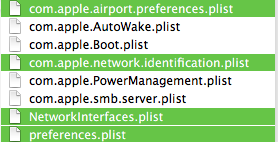
- Starten Sie Ihr MacBook neu . Versuchen Sie nach der Anmeldung, eine Verbindung zum gleichen WLAN herzustellen. Überprüfen Sie, ob die Router-IP im Fenster „Erweitert“ den Router ausfüllt.
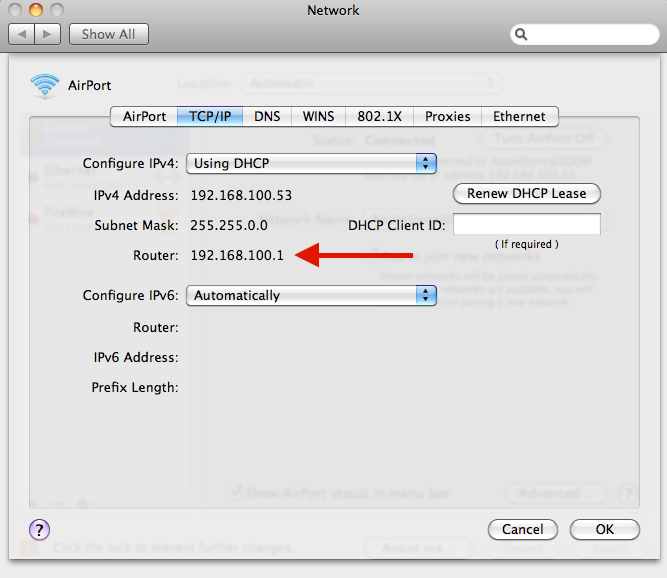
DHCP-Lease erneuern
Folgendes müssen Sie tun:
- Klicken Sie in der Menüleiste auf das Apple-Logo
- Gehen Sie als nächstes zu den Systemeinstellungen
- Gehen Sie zu Netzwerkeinstellungen
- Wählen Sie Ihr WLAN oder Ethernet
- Wählen Sie „Erweitert“ und gehen Sie zur Registerkarte „TCP/IP“
- Suchen Sie die Zeile „iPv4-Adresse“ und klicken Sie direkt daneben auf „DHCP-Lease erneuern“.
- Klicken Sie abschließend auf OK.
Erstellen Sie einen brandneuen Netzwerkstandort
Wenn die vorherigen Vorschläge keine Änderungen gebracht haben, versuchen Sie Folgendes:
- Klicken Sie in der Menüleiste auf das Apple-Logo
- Gehen Sie als nächstes zu den Systemeinstellungen
- Gehen Sie zu Netzwerkeinstellungen
- Klicken Sie auf das Dropdown-Menü rechts neben Standort
- Klicken Sie anschließend auf Standorte bearbeiten
- Klicken Sie auf "+"
- Geben Sie den Namen des Ortes ein
- Klicken Sie auf „Fertig“.
- Wählen Sie als nächstes Ihr Ethernet oder Wi-Fi
- Klicken Sie auf „Erweitert“ und wählen Sie dann die Registerkarte „TCP/IP“
- Suchen Sie die Zeile „iPv4-Adresse“ und klicken Sie direkt daneben auf „DHCP-Lease erneuern“.
- Klicken Sie abschließend auf OK.
Setzen Sie die Firewall zurück
Immer noch nichts? Dann ist es an der Zeit, die Firewall zurückzusetzen. So geht's:
- Öffnen Sie den Finder
- Klicken Sie auf Gehe zu > Gehe zum Ordner
- Wenn das Popup-Fenster angezeigt wird, geben Sie Folgendes ein: /Macintosh HD/Library/Preferences/
- Suchen Sie die Datei: com.apple.alf.plist
- Löschen Sie diese Datei
- Starten Sie Ihren Mac neu.
Festlegen des Serviceauftrags
Folgen Sie den unteren Schritten:
- Klicken Sie auf das Apple-Logo und gehen Sie dann zu den Systemeinstellungen
- Gehen Sie zu Netzwerkeinstellungen
- Suchen Sie unten nach dem Zahnrad-Button und klicken Sie darauf
- Klicken Sie auf die Option Serviceauftrag festlegen
- Platzieren Sie die Dienste oben in der Liste, indem Sie sie dorthin ziehen.
DNS-Server ändern
Durch das Ändern der DNS-Server konnten viele Benutzer das Problem beheben. Probieren Sie es aus:
- Klicken Sie in der Menüleiste auf das Apple-Logo
- Gehen Sie als nächstes zu den Systemeinstellungen
- Gehen Sie zu Netzwerkeinstellungen
- Wählen Sie Ihr WLAN oder Ethernet
- Wählen Sie Erweitert
- Klicken Sie auf die Registerkarte DNS
- Klicken Sie anschließend auf "+"
- Addieren Sie die folgenden Zahlen:
- 8.8.8.8
- 8.8.4.4
- 1.1.1.1
- 9.9.9.9
- Klicken Sie abschließend auf OK.
Wenn Sie alle diese Vorschläge ausprobiert haben, das Problem aber weiterhin besteht, wenden Sie sich bitte an den Apple Support.
