
So beheben Sie das Problem, dass das Android-GPS nicht funktioniert
Haben Sie Probleme mit der GPS-Funktion Ihres Android-Geräts? Wenn Ihr GPS nicht wie erwartet funktioniert, hilft Ihnen dieser Leitfaden weiter. Wir bieten praktische Lösungen, um das GPS Ihres Android-Geräts wieder in Gang zu bringen und sicherzustellen, dass Sie bei Bedarf über genaue Ortungsdienste verfügen.
Schnelle Antworten und FAQ
Warum funktioniert mein Android-GPS nicht?
Häufige Gründe sind ein schlechtes Signal, Softwarefehler oder Standortberechtigungen.
Wie kann ich GPS-Probleme auf meinem Android beheben?
Versuchen Sie, GPS umzuschalten, überprüfen Sie die Standorteinstellungen , aktualisieren Sie Apps und stellen Sie eine freie Sicht zum Himmel sicher.
Was ist, wenn mein Android-GPS ungenau ist?
Kalibrieren Sie Ihr GPS , prüfen Sie, ob es Störungen gibt, oder setzen Sie die Standorteinstellungen zurück.
Sollte ich mein Android wegen GPS-Problemen zurücksetzen?
Als letzten Ausweg können Sie eine Zurücksetzung auf die Werkseinstellungen versuchen. Sichern Sie jedoch vorher Ihre Daten.
Warum funktioniert mein GPS in bestimmten Apps nicht?
Stellen Sie sicher, dass in den Einstellungen Standortberechtigungen für diese Apps erteilt sind.
So beheben Sie GPS-Probleme auf Android-Geräten
1. Schalten Sie Ihr GPS ein
Die einfachste und schnellste Möglichkeit, das Problem zu lösen, besteht darin, das GPS ein- und auszuschalten, damit es sich aktualisieren kann. Sie können das GPS im Benachrichtigungsfenster Ihres Telefons oder in den Einstellungen ein- oder ausschalten:
- Navigieren Sie zu Einstellungen
- Suchen Sie nach einem Standort und tippen Sie darauf. Oder „Sicherheit und Standort“ oder „Biometrie und Standort“
- Tippen Sie auf „Standort“.
- Schalten Sie es aus und wieder ein.
2. Flugzeugmodus umschalten
- Der Flugmodus ist eine Funktion, die die gesamte drahtlose Kommunikation auf Ihrem Gerät deaktiviert, einschließlich GPS, WLAN und Mobilfunkverbindungen.
- Durch Aktivieren des Flugmodus können Sie die GPS-Hardware zurücksetzen und vorübergehende Störungen oder Konflikte beheben.
- Um den Flugmodus auf Ihrem Android-Gerät umzuschalten, folgen Sie diesen Schritten:
- Wischen Sie vom oberen Bildschirmrand nach unten, um auf das Menü „Schnelleinstellungen“ zuzugreifen.
- Suchen Sie nach dem Symbol „ Flugmodus “ (normalerweise ein Flugzeugsymbol) und tippen Sie darauf, um ihn einzuschalten.
- Warten Sie einige Sekunden und tippen Sie dann erneut darauf, um es auszuschalten.
3. Energiesparmodus
Der Energiesparmodus reduziert die Leistung Ihres Android-Telefons und begrenzt Vibration, Ortungsdienste und die meisten Hintergrunddaten. Dies kann beim Einsparen von Akkuleistung hilfreich sein, aber Sie müssen den Energiesparmodus deaktivieren, wenn Sie Ihr GPS verwenden möchten.
- Aus den Einstellungen
- Tippen Sie auf Batterie- und Gerätepflege.
- Tippen Sie dann auf Energiesparen
4. Starten Sie Ihr Android-Gerät neu
Sie können viele Probleme mit einem Neustart beheben. Halten Sie die Einschalttaste oder die Einschalt- und Leiser-Taste gedrückt, um Ihr Gerät neu zu starten. Sobald das Menü angezeigt wird, tippen Sie auf „Neustart“ oder „Ausschalten und neu starten“.
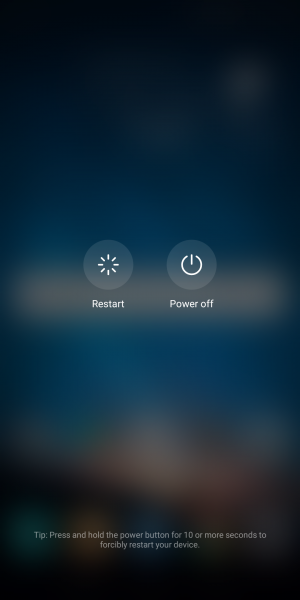
5. Optimieren Sie die GPS-Einstellungen (behebt Probleme bei der Suche nach GPS in Google Maps)
Die GPS-Einstellungen Ihres Telefons können einen großen Unterschied bei der Kalibrierung Ihres Standorts ausmachen. Ihr GPS könnte die Unterstützung anderer Technologien nutzen, um einen besseren Standort zu ermitteln.
Dies geschieht jedoch nur, wenn Sie die richtigen Einstellungen gewählt haben. Um die GPS-Einstellungen auf Ihrem Telefon zu überprüfen, gehen Sie folgendermaßen vor:
- Gehen Sie zum Einstellungsmenü Ihres Geräts
- Scrollen Sie nach unten, um den Standort oder Sicherheit und Standort zu überprüfen.
- Tippen Sie unter „Standort“ auf „Modus“
Sie werden feststellen, dass unter „Modus“ drei verschiedene Einstellungen zur Verfügung stehen. Ihr GPS kann je nach gewählter Einstellung den genauesten Standort angeben.
Sie müssen „Hohe Genauigkeit“ wählen, da die anderen beiden Optionen die Art und Weise einschränken, wie Ihr GPS den Standort überprüft.
- Hohe Genauigkeit (Batterieverbrauch: hoch): Verwendet GPS, WLAN und Mobilfunknetze zur Standortbestimmung.
- Energiesparen/Batteriesparen (Batterieverbrauch: niedrig): Verwendet WLAN und Mobilfunknetze zur Standortbestimmung.
- Nur GPS / Nur Gerät / Gerätesensoren (Batterieverbrauch: mittel): Verwendet GPS zur Standortbestimmung.
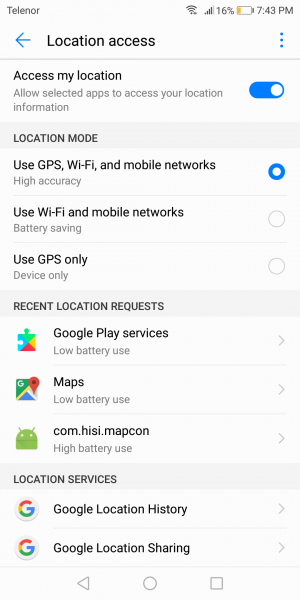
6. Google Maps aktualisieren
Die Aktualisierung Ihrer Google Maps kann einen großen Unterschied machen.
- Öffnen Sie Ihre Google Play Store-App.
- Klicken Sie oben rechts auf Ihr Profilsymbol.
- Tippen Sie dann auf „Apps und Geräte verwalten“. Apps, für die ein Update verfügbar ist, sind mit „Update verfügbar“ gekennzeichnet.
- Suche nach Google Maps
- Tippen Sie auf „Aktualisieren“.
Sobald die Aktualisierung abgeschlossen ist, starten Sie Ihr Gerät neu und lassen Sie das GPS den Standort erneut überprüfen.
7. Cache und Daten löschen
Cache-Dateien speichern Informationen, die Ihrem Gerät dabei helfen, die Anwendung schnell zu laden. Diese Dateien werden im Laufe der Zeit erstellt, wenn Sie die Anwendung weiterhin verwenden.
Folgendes müssen Sie tun:
- Gehe zu den Einstellungen
- Tippen Sie auf Apps (App Manager, Apps verwalten, je nach Android-Gerät)
- Suchen Sie die Google Maps-App und tippen Sie darauf
- Tippen Sie auf Speicher.
- Tippen Sie anschließend auf Cache leeren und Daten löschen
- Gehen Sie zurück zum Startbildschirm und starten Sie die App neu
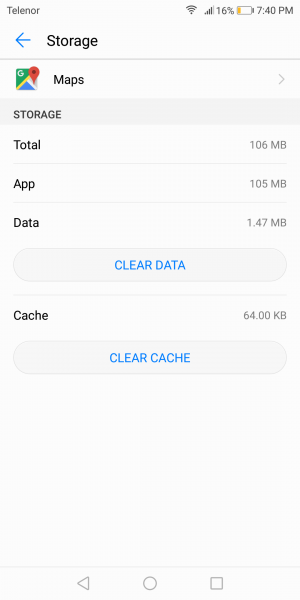
Sobald Sie alle Daten und Cache-Dateien gelöscht haben, starten Sie Ihr Telefon neu und verwenden Sie GPS erneut. Überprüfen Sie, ob das aufgetretene Problem behoben wurde.
8. GPS-Status und Toolbox-App nutzen
Die GPS Status and Toolbox App ist eine praktische und benutzerfreundliche Anwendung, die Ihnen zahlreiche Informationen zu den GPS-Einstellungen Ihres Geräts geben kann.
Es kann auch dabei helfen, notwendige Updates für Assisted GPS-Daten (auch A-GPS-Daten genannt) zu installieren. Die A-GPS-Daten verbessern die GPS-Leistung Ihres Geräts.
Laden Sie die GPS-Status- und Toolbox-App herunter
9. Abgesicherter Modus
Einige Ihrer Apps verwenden GPS-Dienste auf Ihrem Gerät. Wenn diese Apps beschädigte Dateien enthalten, kann dies die GPS-Leistung Ihres Geräts beeinträchtigen. Um zu überprüfen, ob eine App das Problem verursacht, verwenden Sie Ihr Telefon im abgesicherten Modus und prüfen Sie, ob es einwandfrei funktioniert.
- Halten Sie die Einschalttaste auf Ihrem Gerät gedrückt, bis das Einschaltmenü angezeigt wird. Tippen Sie dann auf „Ausschalten“.
- Halten Sie die Einschalttaste und die Leiser-Taste gleichzeitig gedrückt, um das Gerät einzuschalten.
- Sobald das Samsung-Logo auf dem Bildschirm erscheint, können Sie den Einschaltknopf loslassen. Halten Sie dabei die Leiser-Taste weiterhin gedrückt.
- Der abgesicherte Modus wird jetzt unten links auf dem Bildschirm angezeigt.
So beenden Sie den abgesicherten Modus (3 Möglichkeiten):
- Halten Sie die Einschalttaste mindestens 6 Sekunden lang gedrückt und tippen Sie dann auf „Neustart“.
- Halten Sie die Tasten Power und Volume Down mindestens 5 Sekunden lang gedrückt
- Wischen Sie vom oberen Bildschirmrand nach unten, um auf das Benachrichtigungsfeld zuzugreifen, und tippen Sie dann auf „Abgesicherter Modus ist aktiviert“, um ihn zu deaktivieren und neu zu starten.

10. Aktualisieren Sie Ihre Software
Wenn es für Ihr Telefon verzögerte Updates gibt, ist es Zeit, Ihre Software zu prüfen und zu aktualisieren.
- Gehen Sie zum Einstellungsmenü Ihres Geräts.
- Scrollen Sie nach unten, um „Über das Gerät“ zu finden, und tippen Sie darauf
- Tippen Sie auf „Nach Updates suchen“ und installieren Sie die neuesten Updates, falls eine neuere Version verfügbar ist.

11. Cache-Partition löschen
Wenn Sie Probleme mit Ihrem GPS haben, empfiehlt es sich immer, die Cache-Partition Ihres Geräts zu löschen und das Erstellen neuer Cache-Dateien zuzulassen. Dadurch wird sichergestellt, dass die Cache-Partition das Problem nicht verursacht.
Ältere Modelle / Versionen:
- Um Ihr Telefon auszuschalten, halten Sie die Einschalttaste, die Lauter-Taste und die Home-Taste gedrückt, bis Ihr Telefon vibriert.
- Sie befinden sich im Wiederherstellungsmenü Ihres Geräts.
- Markieren Sie die Option „Cache-Partition löschen“, indem Sie die Leiser-Taste verwenden und die Ein-/Aus-Taste drücken, um die Option auszuwählen.
Aktualisiert:
- Halten Sie die Einschalttaste auf Ihrem Gerät gedrückt, bis das Einschaltmenü angezeigt wird. Tippen Sie auf „Ausschalten“.
- Verbinden Sie Ihr Telefon mit einem Desktop/Laptop mit dem Original-Typ-C-Kabel
- Halten Sie die Einschalttaste und die Lauter-Taste gedrückt
- Wenn das Android-Logo erscheint, lassen Sie alle Tasten los.
- Navigieren Sie mit der Leiser-Taste und wählen Sie dann „Cache-Partition löschen“ aus.
- Treffen Sie Ihre Auswahl mit der Einschalttaste.
- Sobald der Löschvorgang der Cache-Partition abgeschlossen ist, wählen Sie mit der Einschalttaste „System neu starten“ aus.
- Drücken Sie die Ein-/Aus-Taste, um das Gerät neu zu starten.
12. Werksreset
Wenn Sie Ihr Gerät auf die Werkseinstellungen zurücksetzen, werden alle Daten gelöscht, einschließlich Ihrer heruntergeladenen Apps. Aus diesem Grund ist es wichtig, eine Sicherungskopie aller wichtigen Daten zu erstellen.
- Gehen Sie zum Einstellungsmenü Ihres Geräts
- Tippen Sie auf „Sichern und zurücksetzen“.
- Sie können nun die Option zum Erstellen einer Sicherungskopie je nach Ihren Wünschen aktivieren oder deaktivieren.
- Unten auf dem Bildschirm sehen Sie die Option zum Zurücksetzen auf Werkseinstellungen.
- Tippen Sie darauf und bestätigen Sie das Zurücksetzen, wenn Sie eine Warnmeldung erhalten, die Sie darüber informiert, dass Ihre Daten verloren gehen.

Wie kann ich feststellen, ob mein GPS-Problem hardware- oder softwarebedingt ist?
Um herauszufinden, wo das Problem liegt, können Sie eine Anwendung wie GPS Essentials verwenden, die im Play Store erhältlich ist. Laden Sie GPS Essentials herunter und installieren Sie es auf Ihrem Telefon. Öffnen Sie nun die App und tippen Sie auf Satelliten.
Sie werden auf Ihrem Bildschirm bemerken, dass Ihr Telefon versucht, eine Verbindung zu den Satelliten rund um die Erde herzustellen.
Wenn Ihr Telefon keine Verbindung zu einem Satelliten herstellen kann, liegt möglicherweise ein Hardwareproblem des Geräts vor.
Wenn auf dem Bildschirm hingegen angezeigt wird, dass eine Satellitenverbindung hergestellt wird, Ihr GPS jedoch trotzdem nicht wie erwartet funktioniert, liegt das Problem an der Software Ihres Geräts.
Wenn das Problem an der Software liegt, werden die in diesem Artikel genannten Lösungen für Sie funktionieren. Wenn das Problem an der Hardware liegt, sollten Sie Ihr Telefon zu einem Techniker bringen, der das Gerät überprüfen kann.
Was soll ich tun, wenn mein GPS den Standort nicht genau angibt?
Wenn Sie Google Maps bereits aktualisiert haben und das GPS Ihres Geräts noch immer die falschen Standorte anzeigt, besteht die Möglichkeit, dass der Kompass nicht richtig kalibriert ist.
Wenn Ihr Gerät beim Versuch, eine Navigations-App zu verwenden, falsche Ausrichtungsinformationen erhält, muss der Kompass Ihres Android-Geräts kalibriert werden.
Sie benötigen eine App, um den Kompass Ihres Geräts zu kalibrieren. GPS Essentials ist eine gute App im Play Store, mit der Sie den Kompass Ihres Geräts kalibrieren können. Laden Sie die App herunter und installieren Sie sie.
- Bitte öffnen Sie es und tippen Sie auf „Kompass“.
- Um den Kompass zu kalibrieren, müssen Sie mit Ihrem Telefon die Zahl 8 in die Luft zeichnen. Sobald Sie Ihr Telefon in der Luft schwenken und dabei das Muster der Zahl 8 seitwärts zeichnen, können Sie den Kompass kalibrieren.
- Zeichnen Sie das Muster mehrmals, um den Kompass des Telefons richtig zu kalibrieren.
Wie kann ich meine GPS-Daten aktualisieren?
Manchmal zeigt Ihr Gerät möglicherweise den falschen Standort an oder das GPS funktioniert nicht, weil es auf einem der GPS-Satelliten hängen bleibt, obwohl sich dieser bestimmte Satellit nicht in Reichweite befindet.
Dies führt dazu, dass das GPS Ihres Geräts falsche Informationen anzeigt. Durch Aktualisieren der GPS-Daten können Sie dieses Problem beheben.
Sie können eine App wie GPS Status and Toolbox verwenden, um die Daten zu aktualisieren. Die App ist im Google Play Store erhältlich, wo Sie sie kostenlos herunterladen und installieren können.
- Öffnen Sie die App und tippen Sie irgendwo auf den Bildschirm.
- Tippen Sie auf das Schraubenschlüssel-Symbol, um das Dropdown-Menü aufzurufen
- Tippen Sie auf A-GPS-Status verwalten.
- Tippen Sie nun auf Zurücksetzen.
- Wenn dies erledigt ist, gehen Sie zurück zu „A-GPS-Status verwalten“ und tippen Sie auf „Download“.
Sobald der Download abgeschlossen ist, werden Ihre GPS-Daten aktualisiert.
Wenn Ihr GPS-Problem trotz Ausprobieren dieser Lösungen weiterhin besteht, wenden Sie sich bitte an unser engagiertes Supportteam.
