Google Pixel users have been reporting issues with their Bluetooth. These users report problems connecting to car systems on Android Auto, regular Bluetooth and trouble with wireless headphones and speakers.
If you have experienced any of these problems, we have a few suggestions to help get things working again. Unfortunately, you can't fix everything by switching it off and then back on again; there aren't that many simple solutions for even complex problems. But if you have the same problem, we think you might find some valuable tips.
Basic Troubleshooting (Google Pixel Bluetooth Pairing Problems)
1. Ensure your Bluetooth is on
- We may have mistakenly disabled Bluetooth and have forgotten to re-enable it. If the Bluetooth icon is blue, that means it's ON
2. Ensure that the device does not require a pairing app
- Check out the device's support page to learn more about its Bluetooth pairing.
3. Ensure you have sufficient power
- Consider charging both devices above 15% before creating a connection.
4. Ensure Bluetooth devices are within 30 feet
- Devices need to be close enough to each other before connecting. Consider moving the devices closer.
5. Test With Other Devices
- To help narrow down the problem, consider pairing it with other devices in your household or nearby. If other devices connect, the problem might be the Bluetooth device itself.
With the obvious out of the way, we can now concentrate on troubleshooting steps to help you fix problems even after establishing a Bluetooth connection by switching on Bluetooth on both devices.
How to Fix Google Pixel Bluetooth Pairing Problems
Toggle Bluetooth on and off
The first suggestion given by most of the tech experts regarding Bluetooth issues is to refresh your Bluetooth connection. It does not matter whether you are facing a problem connecting your Google Pixel phone to a car, headset, or establishing a connection with another gadget.
First and foremost, toggle your phone's Bluetooth on and off. If this does not work, follow the other solutions mentioned below.
Restart your Google Pixel phone
If the previous solution didn't fix the issue, it is time for you to reboot your handset. It is very much possible that by rebooting your phone, the bug will go away.
- Press and hold the Power and Volume Up buttons until options appear.
- Tap. Restart
It is also recommended to restart the other device/gadget as well.
Unpair the device
If the Bluetooth doesn't work as desired, you must unpair the device and try pairing it again. It may do the trick. It is pretty simple. Here is how to unpair a device:
- Go to Settings
- Tap Connected Devices.
- Find paired devices
- Tap on the (Gear) icon next to the device you wish to unpair
- Tap forget.
![]()
Check for updates
One of the most reliable fixes for this issue is to update your Google Pixel phone. Updates usually bring new changes, improvements and patches for common bugs. Most of the time, the updates take place automatically but if you have set it to update manually, then make sure you get the update on time.
- Open the Settings app.
- Near the bottom, tap System > System update.
Network Reset WiFi, Mobile & Bluetooth
This is another thing worth trying. Here is what to do:
- Navigate to Settings
- Scroll down and tap System
- Tap Reset Options.
- Choose "Reset WiFi, Mobile & Bluetooth"
![]()
Clear the Bluetooth cache and data on your Google Device and then try again
Suppose the Bluetooth on your Google Pixel phone has worked adequately before, but you have recently started noticing Bluetooth pairing problems. In that case, you must consider clearing the cache files of your phone's Bluetooth. Cache files can get corrupted over time or due to specific system tweaks.
Removing these files is harmless. These files will be created once you start using Bluetooth again. To delete the Bluetooth cache, follow these steps:
- Navigate to Settings
- Tap on Apps & Notifications
- Tap on See all apps
- Look for Bluetooth and tap on it.
- On the next screen, tap Storage.
- Next, tap on Clear Cache and confirm your selection by tapping OK.
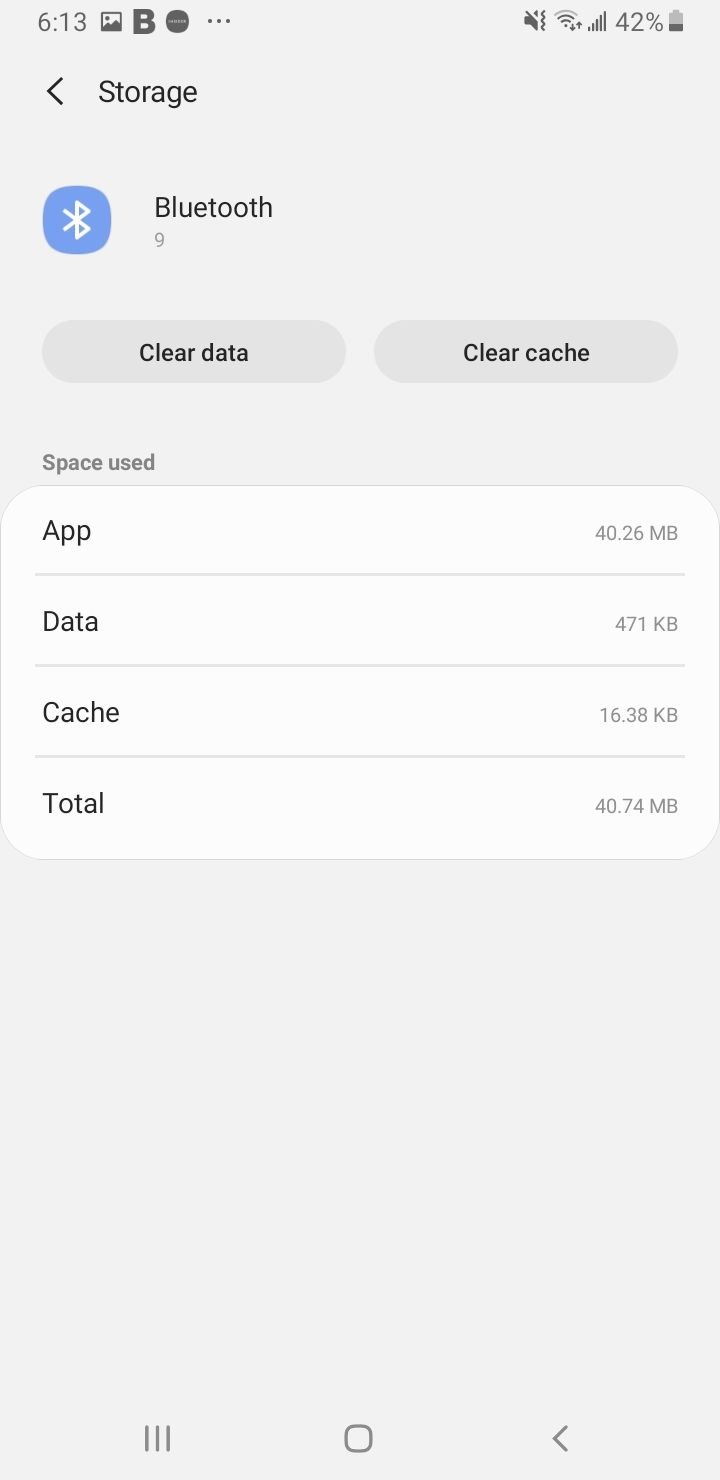
Once the cache is cleared, restart your phone and try connecting again. Check if your phone can establish the connection and if the connection works appropriately or not.
While clearing the cache removes cache files only, clearing the Bluetooth data is somewhat like resetting your Bluetooth connection so that it starts anew. If you have any Bluetooth connections or pairings on Bluetooth's list of paired devices, all of those connections will be lost entirely.
You will have to pair the devices again after the data is cleared. We will clear the data so that any corrupted files are removed. Bluetooth will get a chance to start fresh. Follow these steps to clear your Bluetooth data:
- Navigate to Settings
- Tap on Apps & Notifications
- Tap on See all apps
- Look for Bluetooth and tap on it.
- On the next screen, tap Storage.
- Next, tap on Clear Data and confirm your selection by tapping OK.
Once the data has been wiped, restart your Google Pixel and switch on the Bluetooth connection. Let your phone or tablet search for the device and establish a connection with the other device in pairing mode.
Once the pairing is complete, check if the connection is working smoothly.
Factory Reset
Resetting your Google Pixel phone to factory settings is a way to start with a clean slate. This will remove all data and third-party applications from your phone. Once you reset your device to factory settings, you must perform a backup.
Google Pixel phones already have the option to back up data. Still, transferring all-important photos, videos, and files to a computer is always preferable before you choose to reset your phone.
Once all of your files are safe, do the following:
- Go to Settings
- Tap System
- Tap Reset Options.
- Choose Factory data reset
- Tap Reset phone.
![]()
