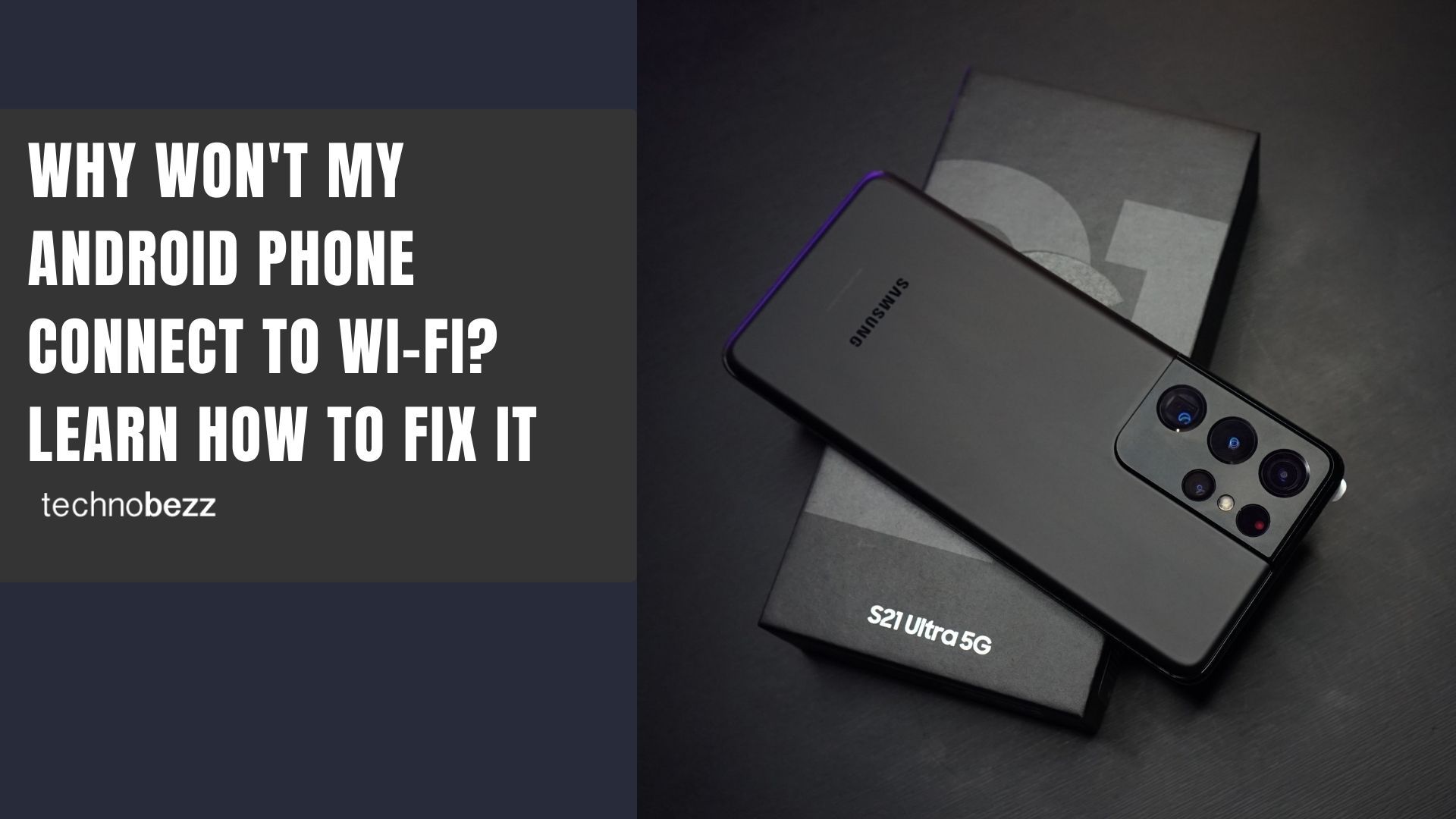Are you wondering why your Tablet or Android phone won't connect to the Wi-Fi? We have created a list of solutions to help you resolve Wi-Fi issues on your Android devices.
Looking to connect your Android device to a Wi-Fi network? If you’re having trouble connecting your device to the Wi-Fi network, there may be something wrong with the network or the password. It is also possible that your device is incompatible with this specific network.
If you're having difficulty connecting your device to a Wi-Fi network, check out this article for troubleshooting tips and tricks to get connected. Read on to learn more about how to connect your Android phone or tablet to a Wi-Fi network.
Why won't my android device connect to the internet?
We will discuss tips, workarounds, and solutions, starting with the simplest and slowly moving to complex ones as we try to fix the problem you may be facing.
While there isn’t a single reason you encounter Wi-Fi issues with your Android phone, it can be categorized into four circumstances.
4 Possible reasons :
- Network configurations such as IP address and DHCP
- Software and firmware glitch
- Passwords and misinformation
- Radio wave distribution (WiFi are radio waves that travel in a straight line. It can be interpreted if you are at a remote location from the modem or behind discrete walls)
Solutions for Android Won’t Connect To Wi-Fi
Solution 1: Toggle your Wi-Fi
Despite what you may think, toggling the Wi-Fi connection is effective in many cases.
- Pull down the notifications area of your phone and look for the Wi-Fi icon.
- Tap it off and wait five seconds, then turn it back on again
- Allow your smartphone to search for available connections and check if this solves your problem.

It is a simple trick that works no matter your smartphone type.
Solution 2: Toggle the Airplane Mode
- Look for Airplane Mode in the notifications area
- Tap on the icon to enable the mode
- Leave it on for a couple of seconds
- Tap on the icon again to disable it
Solution 3: Is Your Phone’s Bluetooth On?
Bluetooth and Wi-Fi can conflict with one another on some phones. It is possible that if your Bluetooth is switched On, the Wi-Fi won't be working correctly. If this happens to you, try turning off Bluetooth before using Wi-Fi.
Solution 4: Power Saving Mode
Power-saving mode is meant to help your battery consume less power. Since Wi-Fi is known to drain the battery quickly, it usually disconnects your Wi-Fi when you switch on the Power Saving Mode. To disable Power Saving Mode, go to Settings > Device Care > Battery > Power Mode.
Solution 5: Forget All Wi-Fi Networks and Start Again
A helpful method in solving Wi-Fi problems is to delete all networks so that your phone’s Wi-Fi gets a fresh start. But before you proceed, ensure you have all the details you need to reconnect to your Wi-Fi network. This will include the network name and the password required to connect to the network.
- Go to the Settings menu of your phone.
- Tap on Connections.
- Look for Wi-Fi and tap on it.
- All Wi-Fi networks you have added to your phone will be listed here. Tap on each of the network names and tap on Forget.
Solution 6: All about Passwords
If you enter the wrong password, you will not be able to establish a connection.
While you may know the password, there is a possibility that you are entering it incorrectly. Check if you are entering the letters correctly and whether you have caps lock on your phone or not.
Solution 7: Are you connecting to the correct network?
More often than not, you may notice several networks with similar names. Make sure you are connected to the correct network, or else you will not be able to establish the connection.
Solution 8: Smart Network Switch (Switch to mobile data)
Certain Android phones come with the Smart Network Switch (Switch to Mobile Data) feature. If the Wi-Fi connection is unstable, your phone will automatically switch to mobile data and use the mobile data connection. If you do not want to use your mobile data connection, switch it Off.
- Navigate to Settings
- Tap Wi-Fi.
- Tap "Advanced" in the top right section of the screen
- Toggle "Switch to mobile data" Off
- Or tap on Off to stop using the Smart Network Switch.
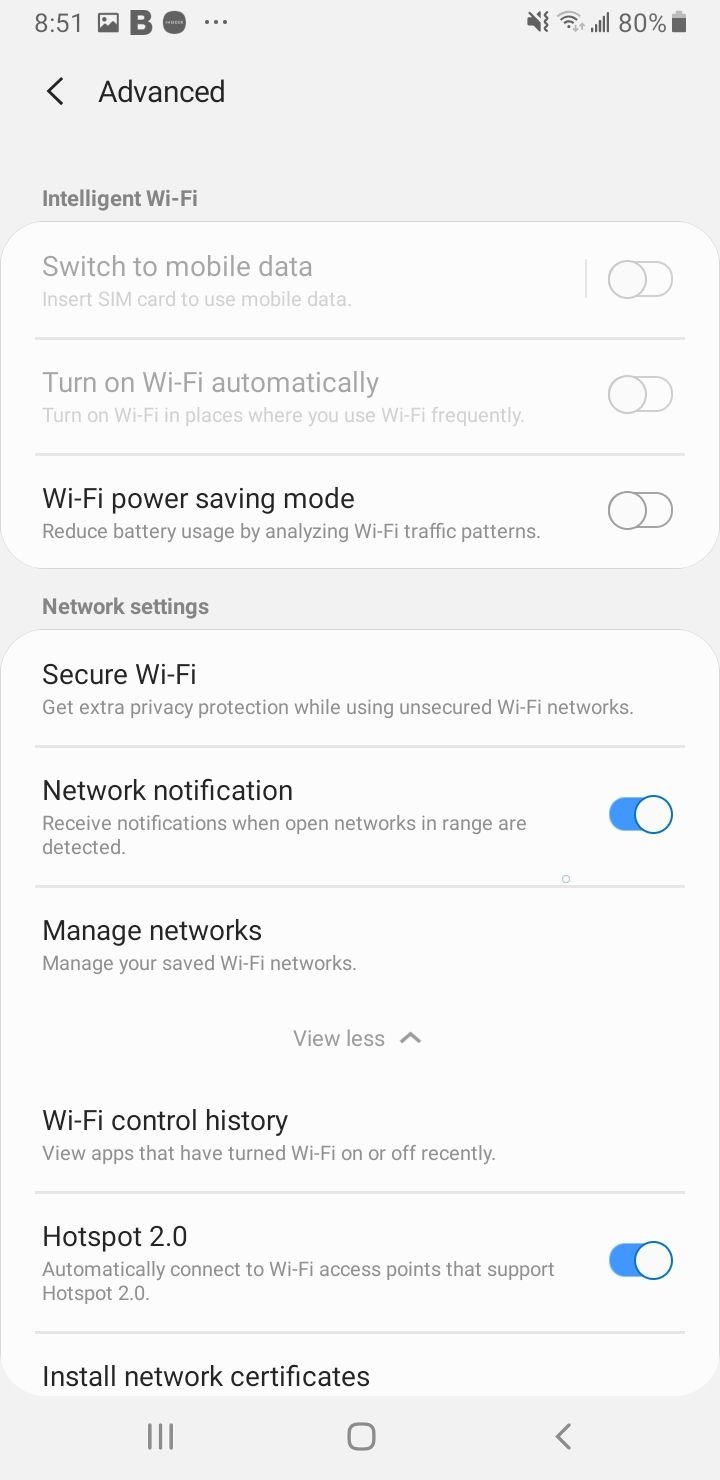
Quick Tip 1 -Enable Hotspot 2.0
This will automatically connect to Wi-Fi access points that support Hotspot 2.0.
- Navigate to Settings
- Tap Wi-Fi.
- Tap "Advanced" in the top right section of the screen
- Tap View More
- Toggle Hotspot 2.0 On
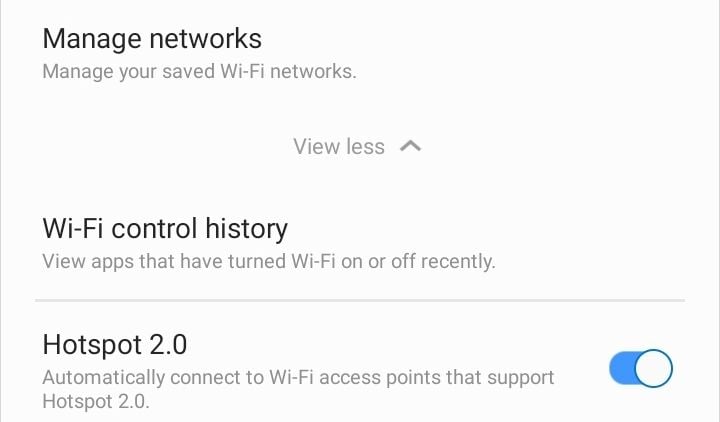
Quick Tip 2 -Disable Wi-Fi Power Saving Mode
This reduces battery usage by analyzing Wi-Fi traffic patterns.
- Navigate to Settings
- Tap Wi-Fi.
- Tap "Advanced" in the top right section of the screen
- Toggle Wi-Fi Power Saving Mode Off
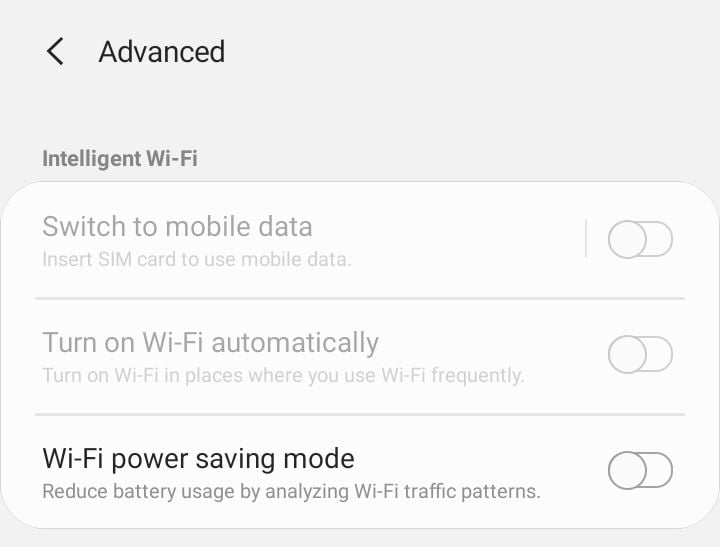
Solution 9: Reset Network Settings
If your phone is not connected to a Wi-Fi network, one of the solutions is to Reset network settings. The best way to get rid of the problem is to reset them. Here is how:
- Navigate to Settings
- Go to System, General Management, or Connection & Sharing, depending on your device.
- Now tap on the Reset option or Reset.
- Tap Reset network settings.
- Confirm the action.
- Your device will reboot.

Solution 10: Reboot your phone
Rebooting your phone can help solve some of your phone’s Wi-Fi problems.
- Press and hold the Power button until you see the Power menu
- Tap on Restart or Reboot.
- In a few seconds, your phone should be back on.
- Allow Wi-Fi to connect.

Solution 11: OS Update
OS must be updated regularly. Your phone will work better once your phone's software is up to date. Your phone's Wi-Fi may not be working because of a bug in the software. To check if your phone is using the latest software:
- Go to Settings
- Tap on About Device or Software Update
- Tap on Check for Updates or Download Updates manually.
- If there's a new version, download and install it.

Solution 12: Keep Wi-Fi On During Sleep
If your device keeps dropping the Wi-Fi connection, it is best to check if the option "Keep Wi-Fi on During Sleep" is enabled. Here's how to do that:
- Pull down the notification shade and tap on the gear icon to enter your phone’s settings.
- Now look for Wi-Fi and tap on it.
- You may see different options depending on your Samsung Galaxy phone or version. Tap on the three dots on the top right of the word 'More.'
- Now, look for Advanced from the drop-down menu and tap on it
- Under the Advanced Settings, you will notice “Keep Wi-Fi on During Sleep.”
- You can choose from Always, Only when plugged in, and never.
- Tap on Always to make sure that your Wi-Fi remains connected.
Solution 13: Restart Your Modem
Another effective and simple solution is to restart your modem. More often than not, the issue is not on the phone. Here is how to restart your modem:
- Unplug the cables from your modem, including the power cable
- Wait for a couple of minutes until the modem completely powers off
- Reconnect the wires to the modem
- Wait for the lights on the modem to turn up
If other devices can connect to Wi-Fi after restarting, but your phone can't, you can continue troubleshooting your phone.
On the other hand, if none of the devices can connect, you will need to troubleshoot your modem. You can either call your carrier or modem manufacturer or follow the instructions mentioned in the manual that came along with the modem.
Solution 14: Third-Party App
Specific third-party applications can cause a conflict that does not allow the Wi-Fi to work as expected. This often happens because the app is unoptimized. Just to be sure, if a third-party app is to blame, you can switch your phone to Safe Mode. Once you do that, third-party apps will be disabled. You can use the phone to test the performance and features.
Here's how to boot the phone into Safe Mode:
- Press and hold the Power button on your device till you see the Power menu > Tap Power Off
- Press and hold the Power and Volume Down buttons simultaneously to turn the device on.
- Once the Samsung logo appears on the screen, you can let go of the power button. Ensure you keep holding the Volume Down Button
- Safe Mode will now appear at the bottom left of the screen.
How to Exit Safe Mode (3 Ways) :
- Press and hold the Power button for at least 6 seconds, then tap Restart.
- Press and hold the Power + Volume Down buttons for at least 5 seconds
- Swipe down from the top of the screen to access the Notification Panel, then tap on "Safe mode is on" To disable and restart.
Use the phone in Safe Mode and check if the Wi-Fi connection works without any problems. If it does, then a third-party app may be causing the issue. You can then restart your phone the usual way to enter normal mode. You can do the following:
- Check for updates for your apps.
- If all the apps are updated, but the problem continues, you may want to uninstall the apps.
- You can perform a factory data reset (that will delete all content and settings, including the apps).

Solution 15: Check Your Wireless Router Settings
If your Samsung phone is not connecting to Wi-Fi, consider checking your wireless router's settings (Read the official guide from linksys.com). Make sure that your phone is allowed to access Wi-Fi and its Mac Address is not blocked, or else you will not be able to connect to the Wireless router.
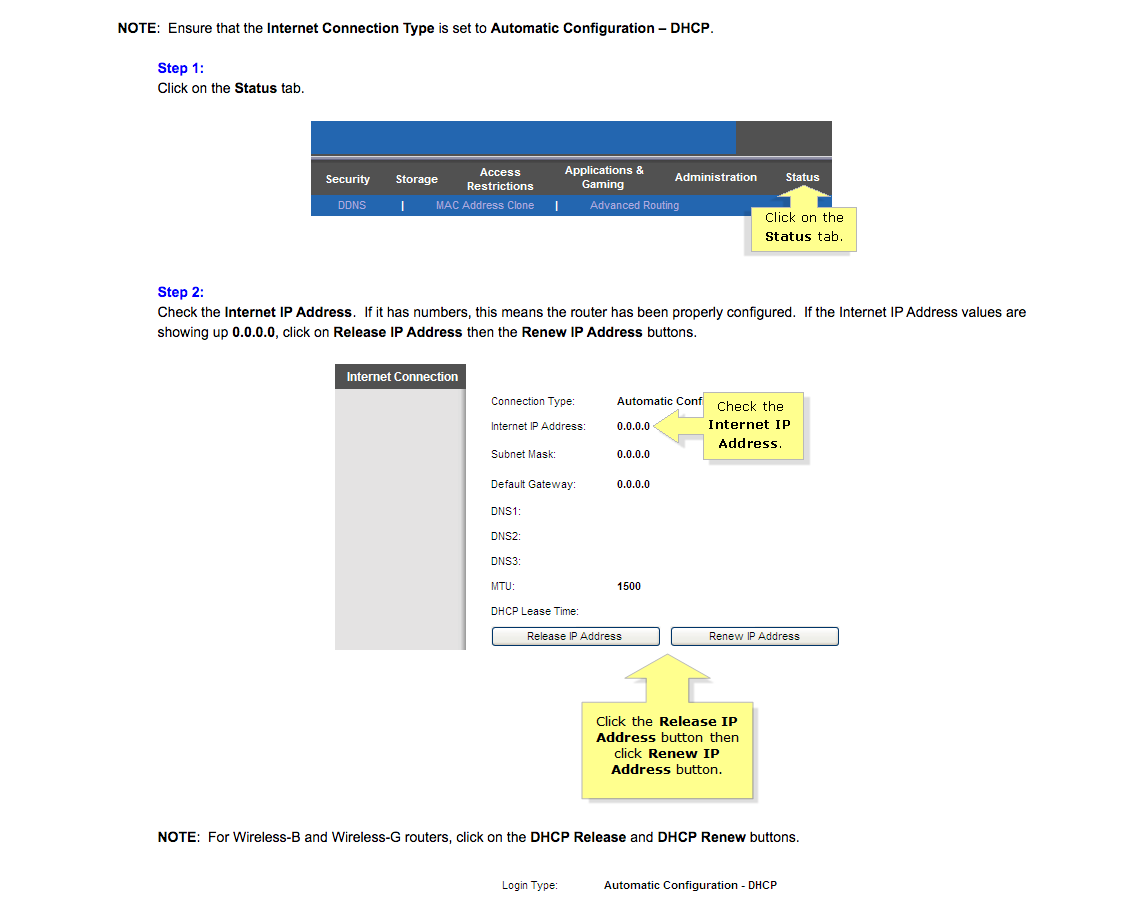
If you are unsure how to do this, you can find the guide on the manufacturer's website.
Solution 16: Date and Time
Those who frequently travel, especially between time zones, may notice problems with their Wi-Fi because the date and time of your smartphone play an important role. The date and time on your device must match the date and time on the router that you are trying to connect to, or else you may not be able to establish a connection.
Ensure that your phone's date and time reflect the date and time of your location. You can change the details:
- Navigate to your phone’s Settings menu
- Tap on General Management
- Find the Date and Time and tap on it.
- Tap on the option to set the time automatically.
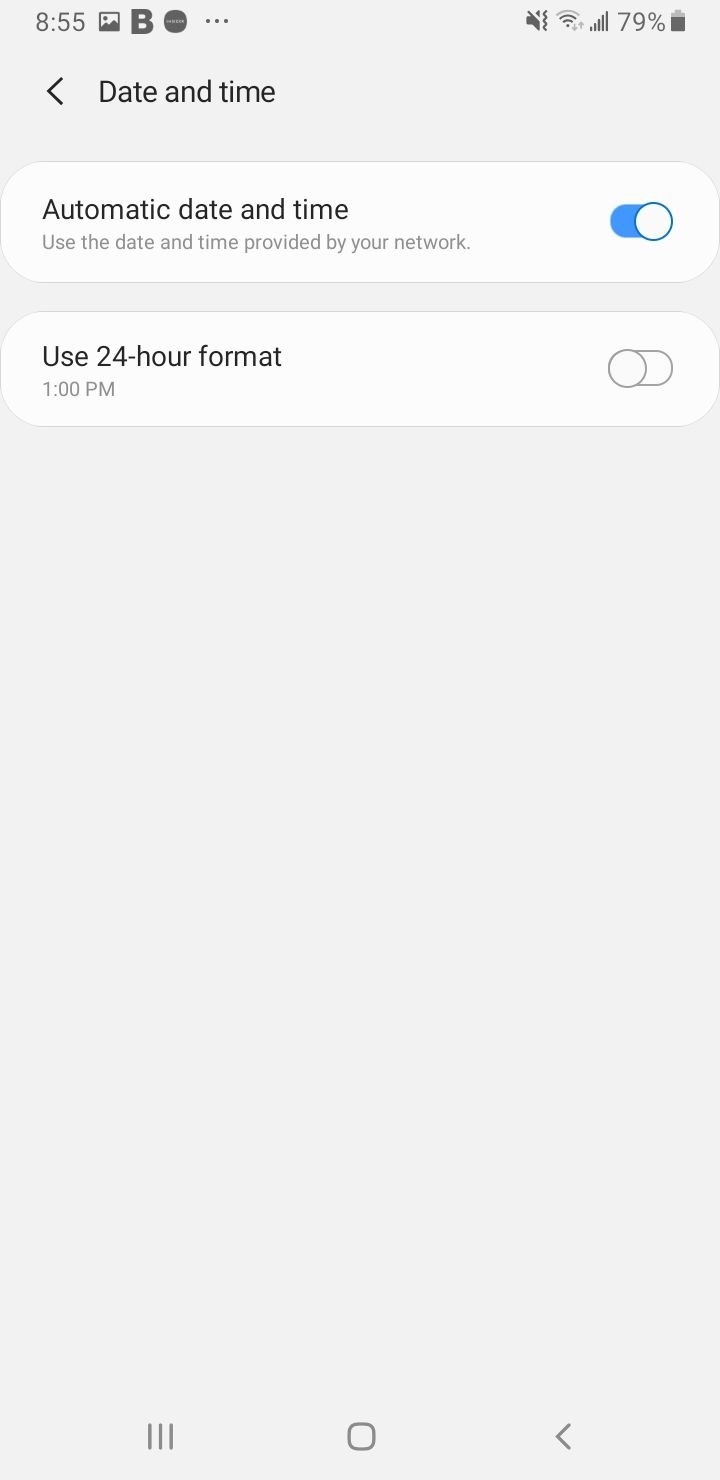
Solution 17: Update your Modem’s Firmware
The router can be causing the problem and it may require a firmware update.
Check if any firmware updates are pending for your router and update it. You may have to follow the steps to update your router using a manual, or you can get help online.
Once you have updated your router, connect your phone to a Wi-Fi network again.
How to update the firmware in my modem – Read this PDF guide from d-link (source)
Official Websites :
Solution 18: Wipe Cache Partition for your phone
Many Samsung and Android phones use system cache when installing updates. For that reason, clearing the cache after the upgrade is a good idea. You won't be erasing any of your data. Here is what you need to do:
-
Older Models / Versions:
- To turn off your phone, press and hold the Power, Volume Up, and Home buttons until your phone vibrates.
- It will be in the Recovery menu of your device.
- Highlight the 'wipe cache partition' option by using the Volume Down key and pressing the Power key to select the option.
Updated:
- Press and hold the Power button on your device till you see the Power menu > Tap Power Off.
- Connect your phone to a desktop/ laptop with the original Type-C cable
- Press and hold the Power + Volume Up Buttons
- When the Android logo appears, release all keys.
- Use the Volume down button to navigate, then select "Wipe cache partition."
- Use the Power button to make selections.
- Once the wipe cache partition process is complete, select Reboot System using the Power button.
- Press the Power key to restart the device.
This solution may be effective if the Wi-Fi does not work after a recent update.
Solution 19: Reset your Device to Factory Settings
Here is the last but most effective solution for an Android that won't connect to a Wi-Fi network. If you reset the device to factory settings, you can return it to its original state. All data, including the applications you downloaded, will be lost. Creating a backup for the data before proceeding with a factory reset is necessary.
All Android phones will allow you to backup data before a reset in the phone's Settings menu.
Follow these steps:
- Go to the Settings menu of your phone.
- Tap on Backup and Reset or General Management. Depending on the version of Android you are using, you may see a similar option.
- Tap Reset.
- Now tap on Factory Data Reset
- Tap Reset phone

Your phone will take some time to reset to factory settings and restart.
Frequently Asked Questions
What to do if your Samsung phone cannot scan a Wi-Fi Network?
Two possible solutions to this problem are to unhide the network if you have access or manually add it to connect.
You must know the network name (SSID), password, and encryption type to add the network.
- Switch On your Wi-Fi by going into your phone's Settings menu and tapping on Wi-Fi.
- Now tap on the button next to the icon to switch on Wi-Fi to begin scanning the networks.
- At the bottom of the screen, you will notice the option to add a Wi-Fi network. Tap on it.
- Enter the correct network name and password, and tap on "Connect."
What to Do When the Wi-Fi Connection Keeps Dropping?
Is your Wi-Fi connection dropping every time your phone switches to sleep mode? This could be a problem with the Wi-Fi settings.
You can ensure it stays on all the time and never disconnects, even when your phone is inactive. Check out Solution No. 10 for more information on how to change these settings.
What do I do if the Wi-Fi connection on my Samsung phone is too slow?
Try going closer to the modem or changing your router's Wi-Fi channel.
Why did my Android report a Wi-Fi authentication error?
What does the authentication problem mean?
If you receive a "Wi-Fi authentication error occurred" message, that means the network configuration of your Samsung device does not coincide or match with the router's network. This can be due to:
- You entered the wrong password.
- Incorrect SSID (service set identifier - Wi-Fi network name)
- MAC address authentication and filtering
- Incorrect wireless security (WPA/WPA2/AES,TKIP)
- Incorrect radio Mode (802.11a/b/g/n)
- Incorrect Channels
- Dynamic Host Configuration Protocol (DHCP)
- Network Address Translation (NAT)
How to fix Wi-Fi authentication issues
- Double-check your Wi-Fi password. Ensure your Wi-Fi password is visible while entering to limit any mistakes.
- In most cases, your router will have a default SSID name, such as Linksys or Netgear. If you have more than two networks with the same SSID, it may cause problems. On the other hand, some ISPs recommend not changing the SSID. It can cause authentication errors and other Wi-Fi issues—the best thing is to reset the SSID name to default and consider not sharing a similar name.
- Consider turning this to "Off or disabled" Mac address filtering that can restrict Mac addresses from connecting to a Wi-Fi network within your router settings. Double-check if this feature is on to see if your address is enabled.
- Ensure you have the correct Wireless security settings (WPA/WPA2) ETC. These are particular types of authentication and encryption placed by your ISP. This provides some level of security and privacy. Consider trying between these and see which one works best for you. You can also use apps such as Fix Wi-Fi and the Wi-Fi App.
- Toggle between Radio mode. 5 GHz OR 2.4 GHz. 802.11a/b/g/n is a standard setting for most wireless communication networks.
- Changing the channel can make your Wi-Fi faster and limit interference, authentication errors, and IP conflict issues. By downloading the Wi-Fi app, you can easily change your channel, or it can be done within your router's backend.
Here's a simple workaround for the Wi-Fi Authentication error:
- Navigate to Wi-Fi settings and turn on Airplane mode
- Navigate to Wi-Fi settings again, click on the preferred network and click the "Forget this Network" button
- Toggle Airplane mode off
- Connect to a Wi-Fi network again (Double-check password)
What if your Wi-Fi is still not connecting, or you cannot obtain an IP address?
- Change the IP Settings of the router. Follow the steps: Settings > Wi-Fi> Edit > Show Advanced Options, and then change the IP Settings to Static.
- Find the S5 MAC address from Wi-Fi> Settings > Advanced and ensure that this address is present on your router. It is better to switch off the MAC filtering.
- If the channel is crowded, the impact will be on Wi-Fi speed. So try to jump to a less busy channel.
What to do if your Samsung Wi-Fi won’t turn on?
You may read our complete guide on this: Samsung Wi-Fi won’t turn on.
Ordinary and straightforward circumstances that people overlooked
- Too many connected devices - IP conflicts can occur when more than one device shares the same IP address on the same network. (Find Your Router IP Address).
- "My Wi-Fi discovery is off." - In the number of analyzed reports, 3 out of 10 users had their Wi-Fi turned off.
- If you are connecting to the wrong network - Double-check that you are connecting to the correct network.
- Incorrect information - Make the password visible while entering.
- Modem cables are not connected - Make sure all cables are plugged in correctly and in the correct port.
- If the problem is on your internet service provider side - Contact your ISP. It may be a global issue, downtime, or an outage.