
One of the many cool things about Steam is that you can take screenshots. You can use these for various purposes. For instance, you may want to capture the scene in one of your favorite games, but you can also use it to troubleshoot any issue you are having. You took a screenshot, but now you are unsure how to access the Steam screenshot folder. Don’t worry; all the options are listed below.
How to access the Steam screenshot folder: Use Steam Client
The easiest option to access the screenshot folder is by using Steam Client. Here is how:
- Open Steam
- Now click “View” in the menu bar and select Screenshots
- You will have several options for all the screenshots you have captured.
- You can click on “Show on disc,” and once you do that, the directory in the computer’s File explorer in which the screenshot was stored will open up.
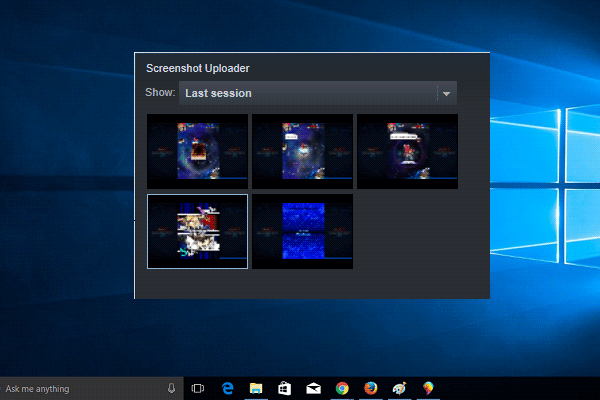
Use the computer’s file system.
If you can’t access Steam for any reason at the moment, you can use the computer’s file system to access the Steam screenshot folder. We will list the steps for Windows, Mac, and Linux.
- If you are using Windows 8 or 10, go to the following location: C:\Program Files (x86)\Steam.
- For those using a Mac, go to Users/{username}/Library/Application Support/Steam.
- If you are using Linux, navigate to ~/.local/share/Steam.
If you installed Steam in a different place, find the Steam folder and open “userdata” directory. Now, open your user folder and look for folder “760”. Next, find the folder that is named “remote” and open it. Now, you have to find the game. Keep in mind that every game has its ID. If you have a variety of games and you are not sure what’s the ID of the game you are looking for, click on this link. Find the game on the list. Now find the game’s ID in the folder and open it. Finally, open the folder “Screenshots.”

