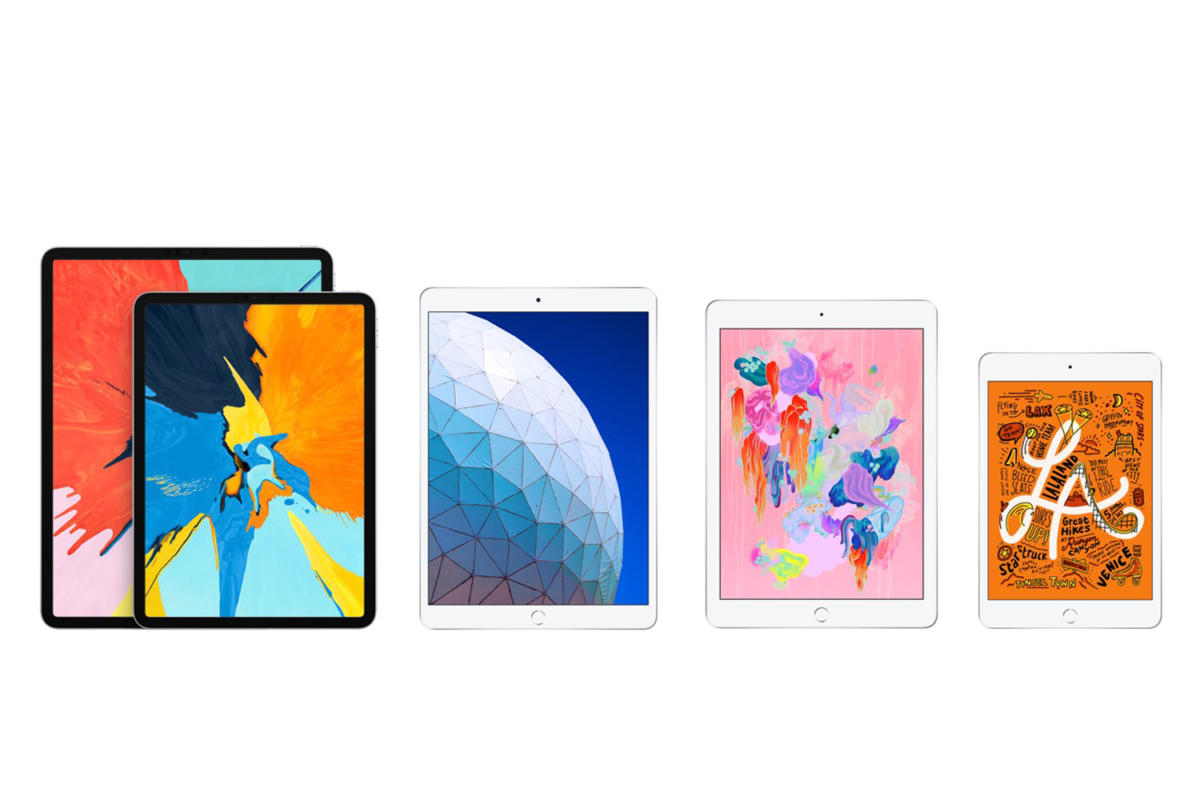If you own an iPad, you must be experiencing situations when your device storage gets full, and the device runs slower than usual. Some other indications that you need to clean your iPad’s storage are that you are unable to install any applications or cannot open the existing ones. If you have been wondering how to free up space on the iPad, don’t worry, we will list a couple of solutions, so keep reading.
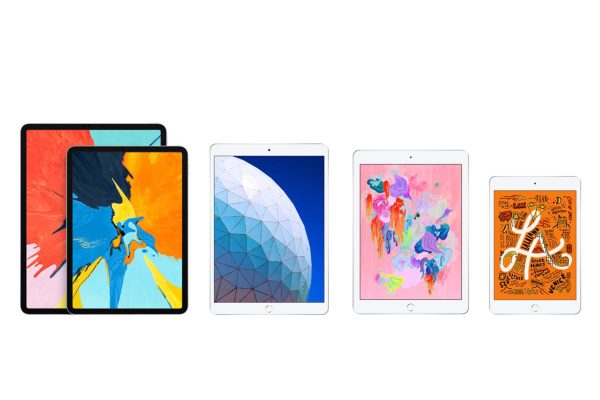
How do I check the storage status?
If you have some trouble with the slow running of your iPad, you should check if your device’s storage is full. To do so,
- Go to Settings, and find the heading General.
- Click on it, and head to the iPad Storage option. When you get there, you will see a complete list of apps on your device and how much storage they are taking.
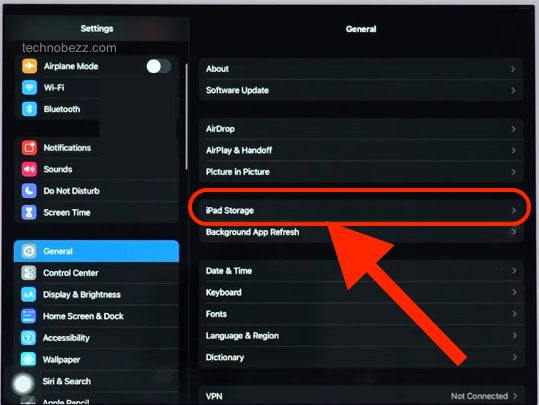
- You will also notice information about your device’s storage and how much free space is left. Opening this option will help you to know which apps are taking the most of the space and which ones you can remove so that you can free up space on your iPad.
- To free up space, you can delete apps and data such as music, photos, or videos or clear the cache on your Safari browser, which can cause your device to run slow.
Delete apps
Applications are the ones that make the most of the storage. The app itself doesn’t take that much, but because it uses other files to work correctly, it needs a lot of storage. So, choose the apps you don’t need and remove them.
To do so, go to the iPad Storage under the General section in the Settings menu. You will see a list of apps there, and to get more information about each one, click on it, and it will lead you to the app’s info.
To remove a specific app, press the Delete App option. This will allow you to remove the complete app and all the data it uses to work. Press the Offload app to delete the app itself, but the data will remain. If you reinstall the app again later, the data will still be there, and it will be as if you have never removed the app before.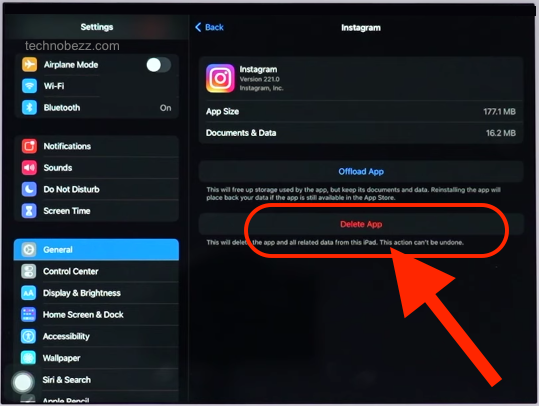
Delete music, photos, and videos
As you know, these files can take up a lot of space on your device. If you have decided to remove these, you can do so by heading to the Settings menu, then the General section, and proceeding to the iPad Storage. On the list of apps, find the Music app and click on it. There are a few options you can choose from.
You can delete all the content by heading to the All songs option and pressing the Delete button. To remove specific artists, swipe left on the artist’s name and choose the Delete option. To remove a particular album, the procedure is the same.
To delete videos and photos, you can go through the Library and remove them manually or by using the phone’s Cleaner app for Media Files. It researches your photos, finds the biggest ones, and removes them. To free up space using this app, you need to download it from the Apple Store and head to the section called Biggest. Photos and videos that take up the most space will be shown. To remove them, select and press the Remove selected option.
Free up space by clearing the cache
To get your iPad to work faster, you need to clear the cache, junk, and files that clog your device. To do so, you must clear the cache in your Safari browser.
So here is what you need to do. Go to the Settings app and choose the Safari app. Then, head to Clear history, find Website Data and click on that option. This will allow you to have your device’s storage cleared of cookies, browsing history, and saved data.
Then, go to Settings and open the Advanced section under the Safari app. Proceed to Website Data, and find there Remove All Website Data. You will notice the Remove data option. Click here, and your browser and iPad will be cleared of unwanted data that is causing your device to run slowly.