
The iPhone makes most functions easy to execute. However, recording a phone call isn't included in this list. This protects Apple and its users from possible legal complications that arise from privacy issues. Recording phone calls is not legal in many areas. Hence, this function should not be made easily accessible to everyone.
Sometimes, we may have to record a phone call when working in fields such as customer service or conducting a remote interview over a phone call. In such cases, we may need a third-party app or software to do so.
This article will give you solutions to record the phone call on your iPhone.
Solution and Steps to follow
Always remember to inform the recipient that the call is being recorded and obtain the receiver's consent.

Solution 1: Use a phone app to record a phone call
While there are many apps we can use, there are few free options in the market. One of the free solutions available is to use Google Voice.
- Download Google Voice for iPhone using this link.
- Launch the app from your home screen once it has been downloaded.
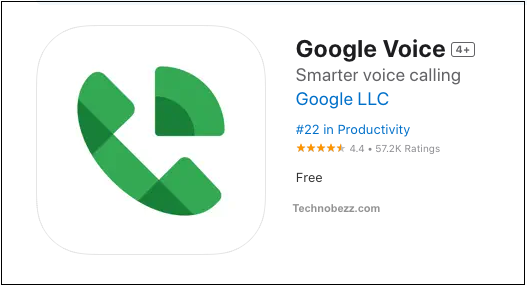
- Log in to Google Voice using your Google Account.
- Tap on Search. Then, locate the phone number that you want to record your calls.
- Confirm the number and click Next until the screen to enter your phone number appears. Key in the phone number that you will use to receive calls.
- You will need to verify the phone number you have used. It will be sent via SMS. Wait for the SMS. Then key in the verification code.
- On the app, look for the Menu—select Settings.
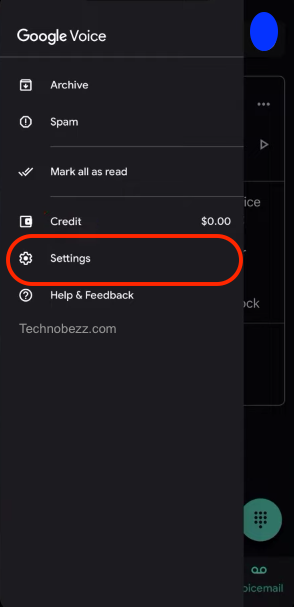
- When the Settings page loads, look for the call.
- Under Incoming calls, toggle the switch to enable call recording. All calls received by the mobile number you have verified will be recorded when you tap on four on the keypad of your iPhone. You can access the keypad using the keypad button after you have answered the call.
- Google Voice will automatically inform both parties that the call is being recorded.
- All recorded calls will be sent to your email.
Solution 2: Using a third-party device to record a phone call
Any voice recording device will work for this solution. We will be using laptops as an example.
For Windows users, use the Voice Recorder, an app that can be found pre-loaded on your device.
- Launch the Voice Recorder app from your laptop. You can use the search bar on the bottom left of your screen to find the app.
- If you are using the app for the first time, allow the app to have access to your microphone. You can enable access in the window that pops up.
- Turn on the Speaker on your iPhone when you receive a call or start an outgoing call. Then, click on the microphone icon. This will start the recording.
- Once the call has ended, click on the button with a square. This will end the recording.
For Mac users, use QuickTime Player. The QuickTime Player should also be pre-loaded on your Mac.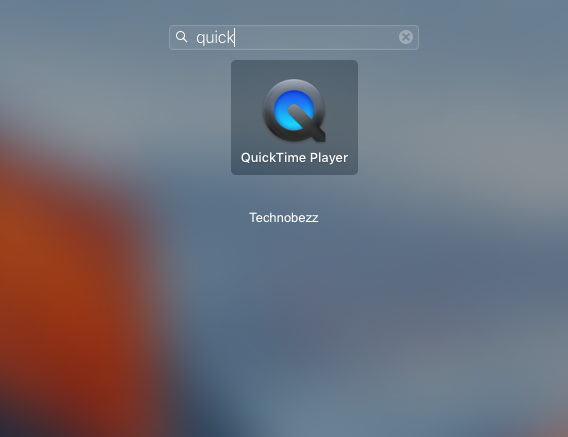
- Launch QuickTime Player on your Mac. You can find this in the Applications folder.
- Click on the tool: File. When the drop-down menu appears, choose New Audio Recording.
- Place your iPhone on the Speaker.
- Click on the button with a red circle in the middle to start recording. To stop the recording, click on the same button.

