
The Mac Dock makes it easy to access the apps, folders, etc., that you use frequently, but sometimes the Dock can become disorganized. This article will be helpful if you want to somehow apply a quick fix to the problem or go back to the default Dock.
Steps to reset the Mac Dock:
- First, open the Terminal app on your Mac. Go to Applications > Utilities > Terminal ( Or, Search for "Terminal" with Spotlight search)
- In the Terminal, type this command:
-
defaults delete com.apple.dock; killall Dock

- What you need to do now is press the Return (Enter) button on the keyboard.
- The Mac Dock will now relaunch with the default settings. The plist file that kept the Dock preferences got deleted, and the Dock preferences reverted to the factory settings.
- You should now be able to see the Mac Dock loaded with the default settings.
Note:
After the above steps, you can again add any apps or folders to the Dock. You can customize the Mac Dock after resetting it to default. Also, after some time, if you begin to feel that the Mac Dock has become too messy and you want to revert to the default Mac Dock, you can do so at any time by following the steps mentioned above.
The above steps also remove settings (like location, size, etc.) that you may have for the Dock. However, you can again change these settings. Go to System Preferences > Dock & Menu Bar. Here, you will see many options like magnification, screen position, size, etc. You can change Dock settings using these options.
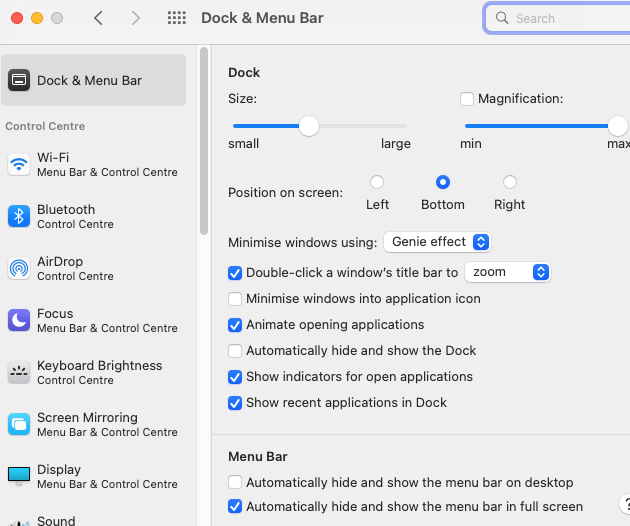
Did your Mac Dock get stuck?
If it got stuck after resetting the Mac Dock to default, consider restarting your Mac.
- If restarting does not solve the issue, open the Terminal app, Applications > Utilities > Terminal ( Or, Search for "Terminal" with Spotlight search).
- Type this command in the Terminal app:
-
killall Dock - Press the Return (Enter) button on the keyboard.
However, if the Dock is still stuck, the problem could be in the Finder. Now try to restart the Finder.
- To do that, open the Terminal app again and type this command:
-
killAll Finder - Press Return (Enter) after typing the command. This will restart the Finder; hopefully, the Dock will be fixed too.
There is another method to restart the Finder. All you need to do is right-click on the Finder icon. Click on the 'Relaunch' option from the pop-up menu. This will relaunch/restart the Finder as well.

