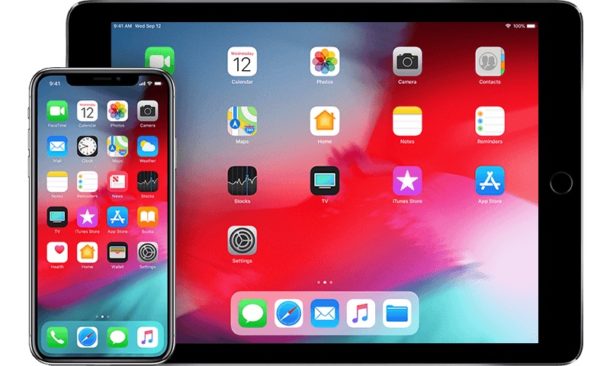Personal hotspot is a feature that allows you to use your mobile data on other devices by drawing into the network and sharing wirelessly on nearby devices. You can check the devices which are connected to the hotspot on the main device and remove if any extra device is connected or you can password protect the hotspot to make it accessible to only your devices. If you don’t have any available Wi-Fi, you can setup a hotspot on your iPhone or iPad to use the cellular data. Here’s how you can configure personal hotspot on your iPhone or iPad.
See also: How to cancel subscriptions on Apple devices
Setting up the hotspot
To do this, go to the ‘Settings’, then tap ‘Cellular or Settings’ and click on ‘Personal Hotspot’, Move the slider button to switch on the sharing, and authorize others to join. If you are not able to access this option, make sure to contact your service provider to check if you can use this feature with your current data plan.
Connecting to the hotspot via Wi-Fi
To do this, First, go to ‘Settings’, then ‘Cellular, and click on ‘Personal Hotspot or Settings’ and move the slider beside ‘Personal Hotspot’ to switch on the feature on the device you want your other devices to connect to. Set up a Wi-Fi password if you still haven’t and stay on this page until you have connected your other device to the personal hotspot. Go to the ‘Settings’ on the device you want to use the hotspot. Then click on ‘Wi-Fi’ and choose your device and enter the password to join.
Connecting to the hotspot via Bluetooth
To assure that your device is available, go to ‘Bluetooth’ in the ‘Settings’ and switch it on. On your personal computer, go along with the instructions provided by the manufacturer to configure the Bluetooth connection. Bluetooth connection enabled hotspot works with a personal computer and some other third-party devices. For other iOS devices, you will have to connect via Wi-Fi.

Connecting to the hotspot via USB
Download or update to the latest version of the iTunes on your personal computer or Mac.Plug-in your iPhone or iPad with the USB cable. Then on the alert which shows ‘Trust this Computer’, click ‘Trust’. Try a different USB cable if your device isn’t recognized. Make certain that you can spot your iPhone or iPad in ‘iTunes’ or ‘the finder’. Then go to ‘System Preferences’ and select ‘Network’. Now. Select ‘iPhone USB’ or click on ‘+’ if you can’t locate it.
Family Sharing
Your family can instantly join the personal hotspot without the need for entering the password if you set up ‘Family Sharing’. To do this go to the ‘Settings’ and click on ‘Family Sharing’ in the ‘Personal Hotspot’ settings and turn it on. Select the name of your family members and lay down whether they can join automatically or need to ask for the approval. If you can’t find the option for ‘Family Sharing’, you can set it up very easily. In the ‘Settings’, click on your name and then on ‘Set Up Family Sharing’, tap on ‘Get Started and follow it step by step.
Disconnecting the devices
You can disconnect a device very easily by turning off the ‘Personal Hotspot’, turning off Bluetooth, or by unplugging the USB cable.
Setting up or changing your Wi-Fi password
This is a necessary step in setting up a personal hotspot. This can be done in personal hotspot settings. It is necessary for the password to be a minimum of eight characters and to use only ASCII characters. Also, keep in mind that changing the password will result in the disconnection of the devices already connected.