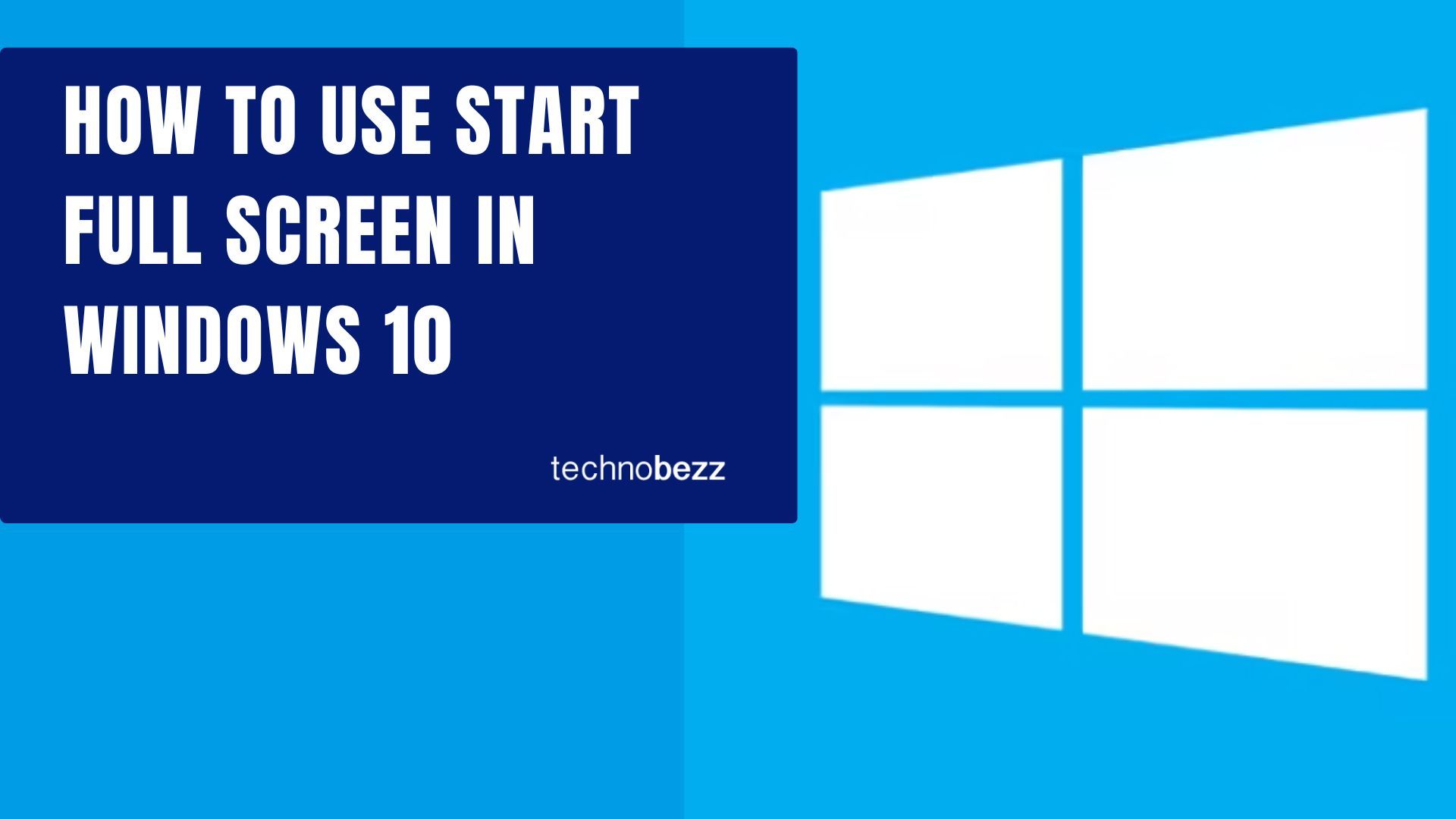After installing Windows 10, you may want to make some changes. Fortunately, this OS has plenty of options and features you can turn on and off to get the most out of it. You can also change the look of the Start menu.
One option is to use Start in full screen. In other words, once you click the Start button, you will have the start menu displayed on the entire screen. This can be useful for people who have many apps or want to have that view to get around easier. Regardless of the reason, enabling this option is easy, and we will show you the steps. Here's how to use the Start full screen in Windows 10.
See also: How to enable Game mode on Windows 10
How to use Start full screen in Windows 10
Many people are not even aware that this option exists in Windows 10. If you are new to this OS, you will need time to explore the entire settings menu and all options. However, if you want to Start full screen, you can enable it immediately. Here is how:
- Click on the Start button in the bottom-right left corner of the screen
- Now click on the gear icon to open the Settings menu
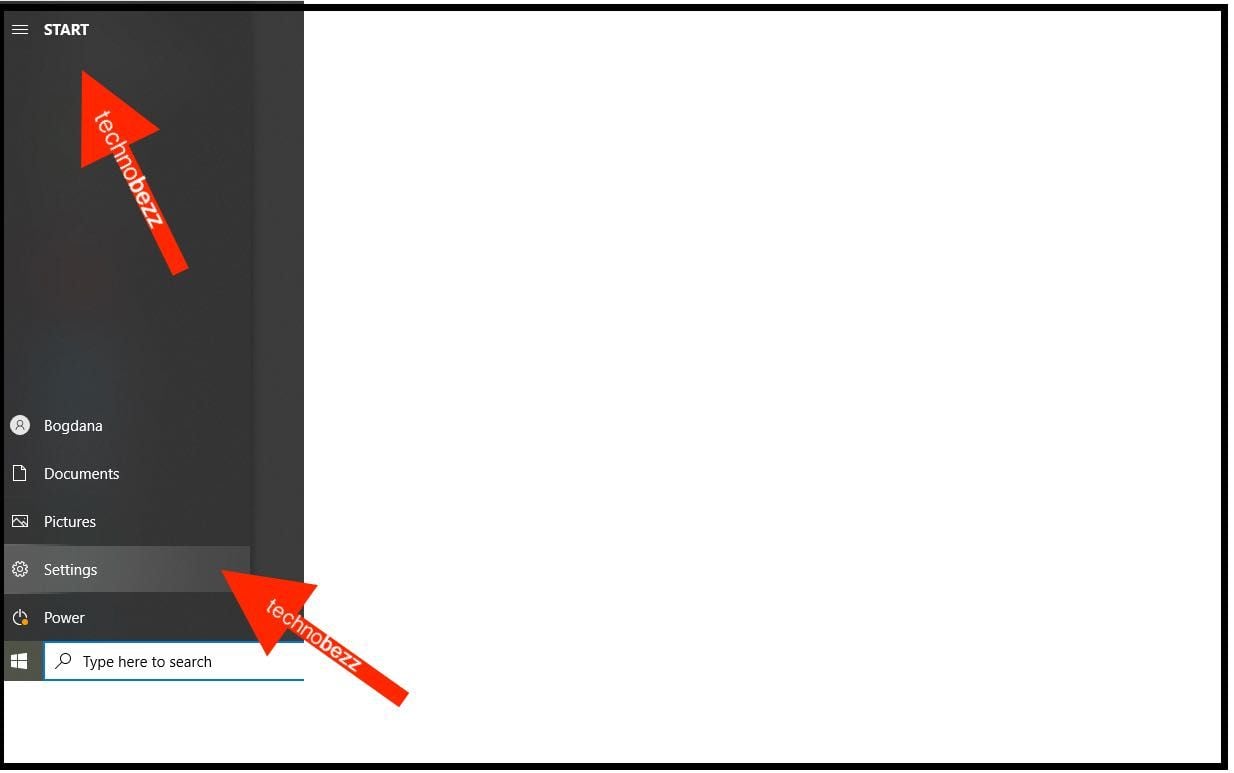
- When the Settings menu opens, click on Personalization
- Now click Start
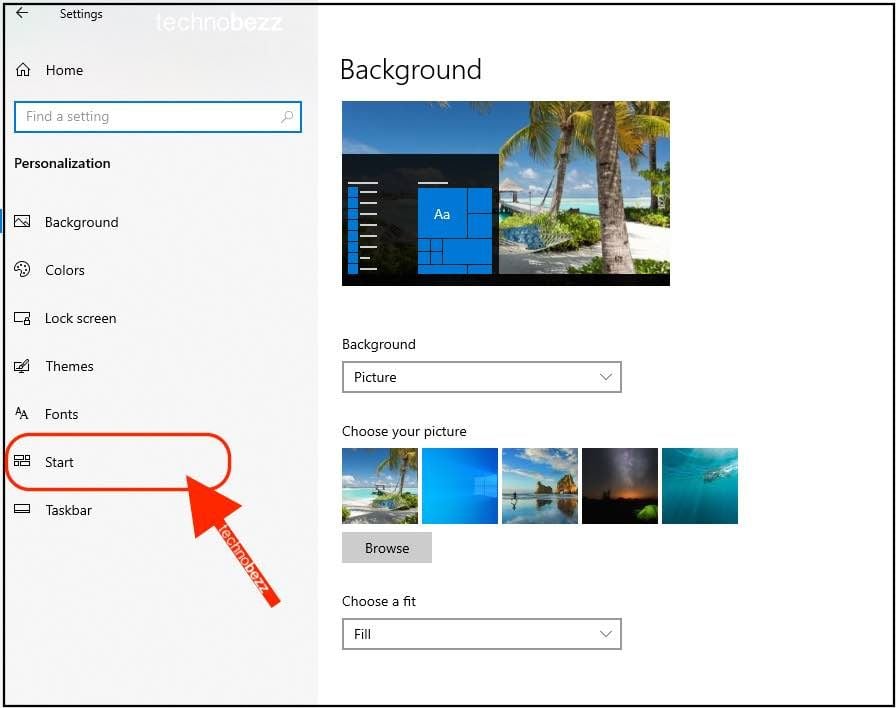
- Among the options, look for the “Use Start full screen.”
- This option is turned off by default.
- Click on the switch below the option to turn it on
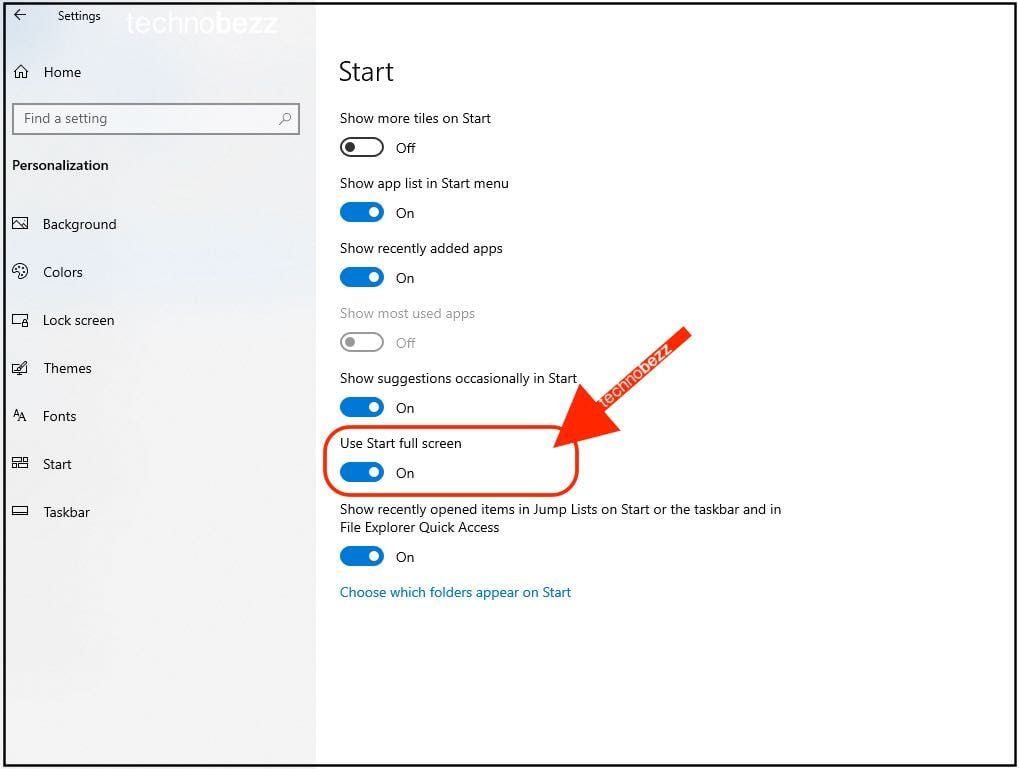
You can customize the Start area and adjust and organize the apps to match your needs and desires.