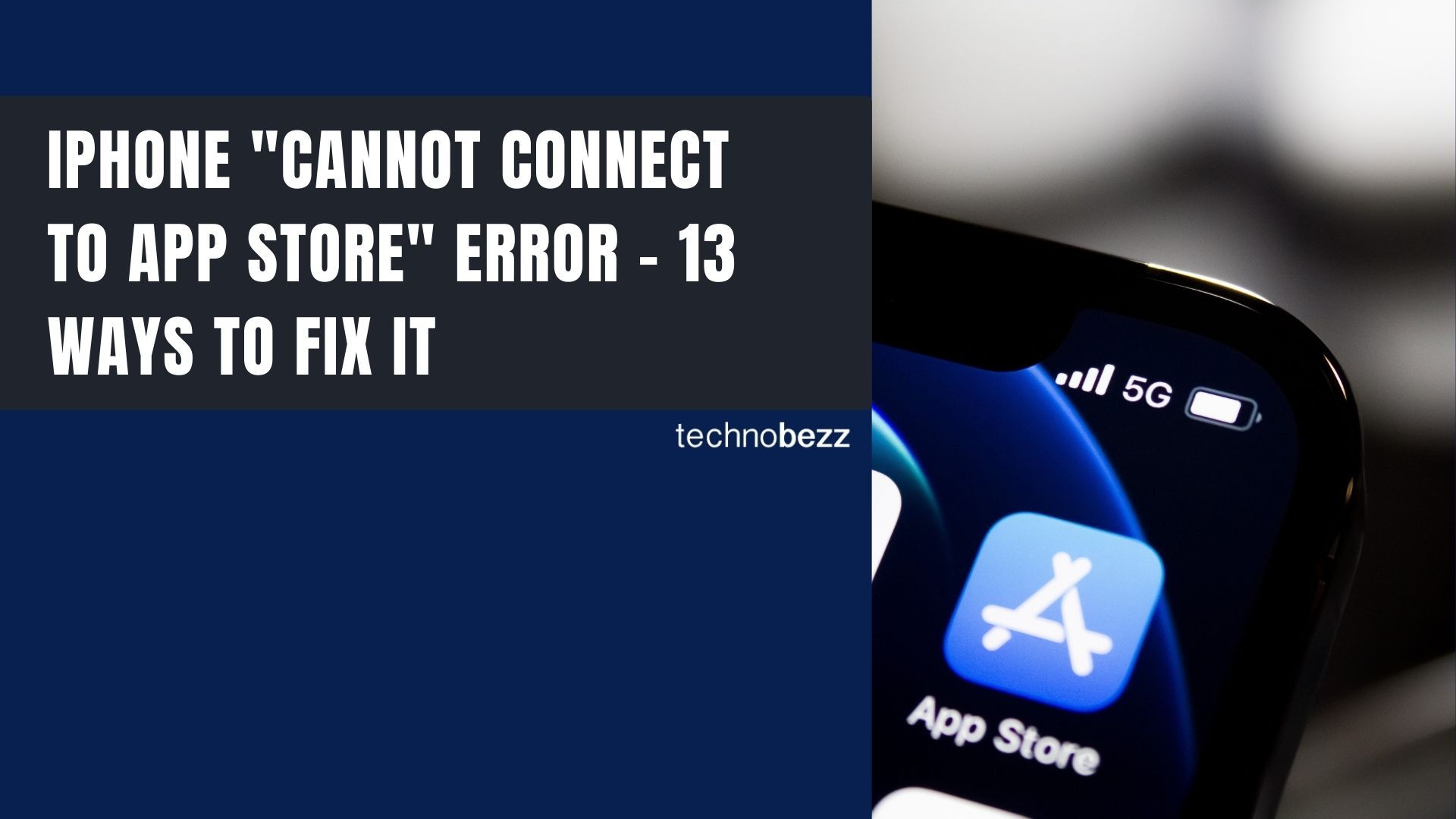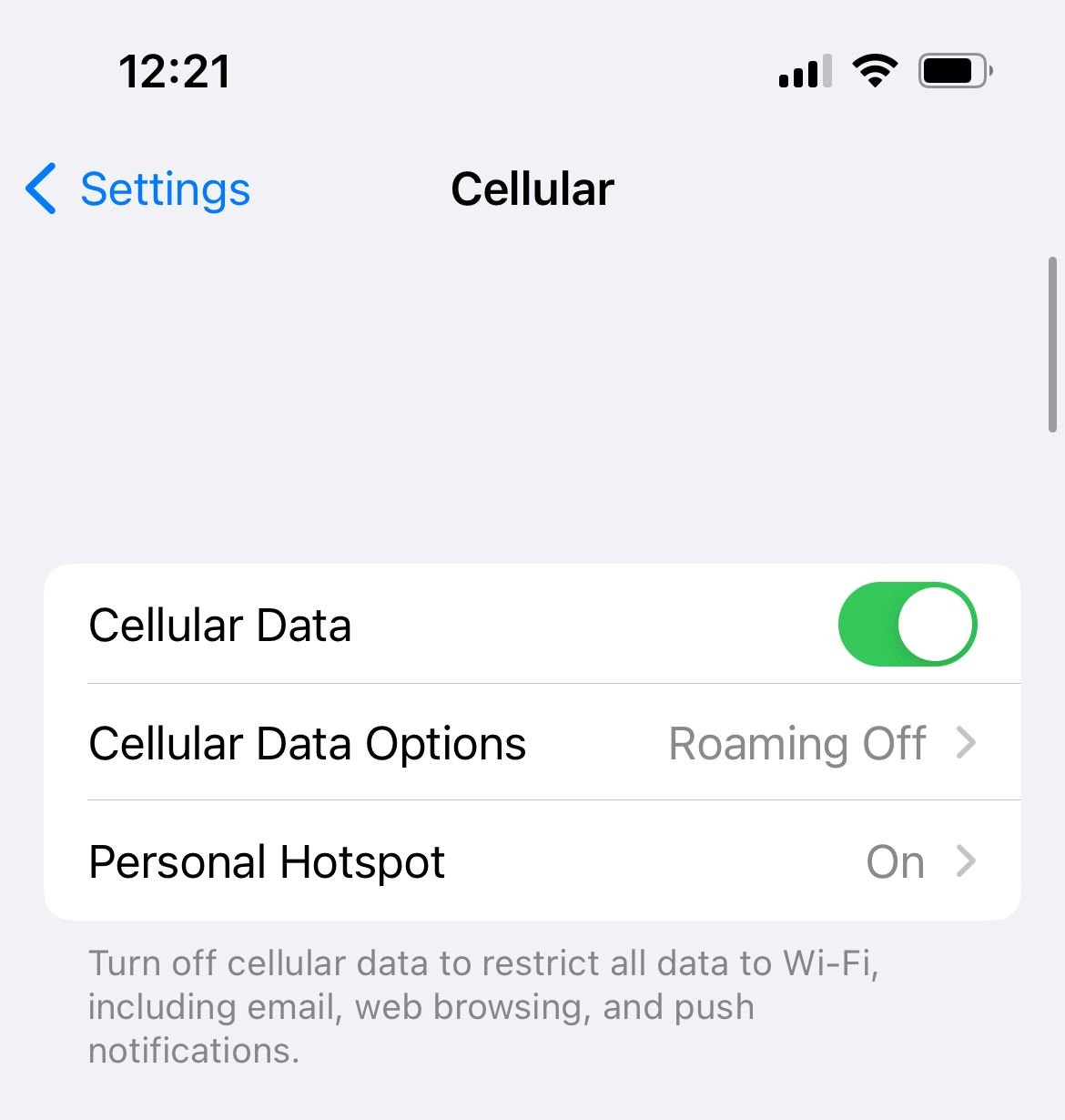If you are receiving a "Cannot Connect to App Store" error, in most cases, the problem either lies with your internet connection, the Apple servers or your software version.
Sometimes, the App Store servers may go down, in which case you won't be able to connect to the App Store. These are some of the error messages: "Cannot connect to the iTunes Store, "Cannot connect to the App Store, "An unknown error has occurred," and "We could not complete your request."
See also: How To Fix An iPhone That Won't Download Or Update Apps.
Note
- If you are not signed in successfully to your Apple account, your iPhone won't be able to download apps.
How to Fix an iPhone that Won't Connect to the App Store
Solution 1: Change your Internet Connection
Consider changing the way you connect to the Internet. If you are connected to the Internet with Cellular service, switch to a WiFi connection.
You should also ensure that your iPhone is connected to an active WiFi or cellular data network.
- If you are using WiFi: go to Settings > WiFi and make sure it is turned on.
- If you are using Cellular data: go to Settings > Cellular and make sure Cellular Data is turned on.

Solution 2: Ensure Apple Servers are working
You can visit the Apple system page to check if the App Store services are down within your country or region. The green circle indicates that the service is working, while the orange triangle box indicates that there are some issues with the servers.
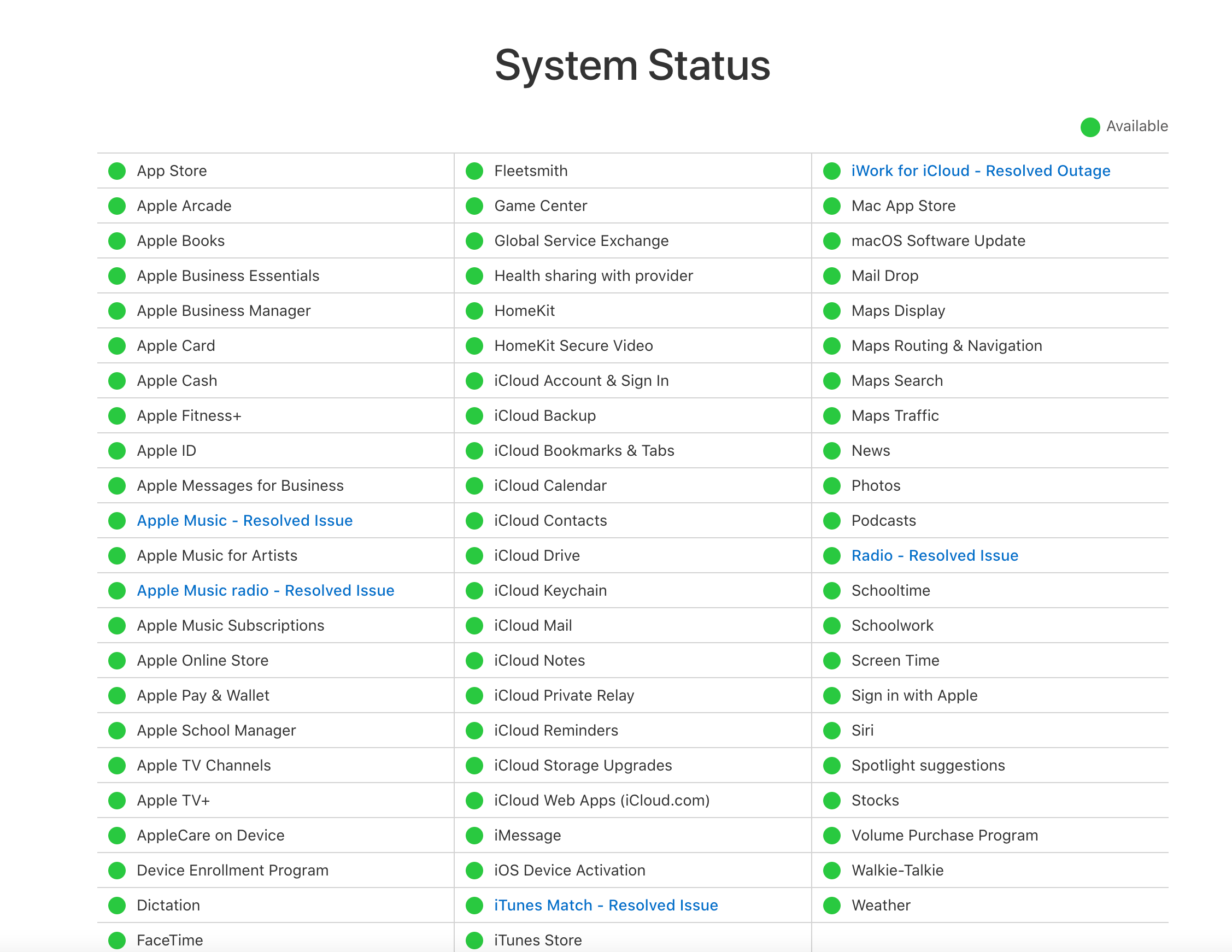
Solution 3: Enable LTE (4G)
To connect and download apps from the App Store, you need a stable and fast Internet connection. Consider enabling LTE(4G) for a faster Internet connection using cellular data. Navigate to Settings, tap Cellular Data, and make sure it is on. On the same screen, tap Cellular Data Options > Voice & Data > select 4G.
See also -How To Fix The "Cannot Verify Server Identity" Error On IPhone
Solution 4: Set Date & Time
You can fix the problem by changing the Date & Time settings. Here is what you should do:
- Go to Settings, Tap General, and Tap on Date & Time
- Ensure the date and time are correct.
- Or, enable "Set Automatically."
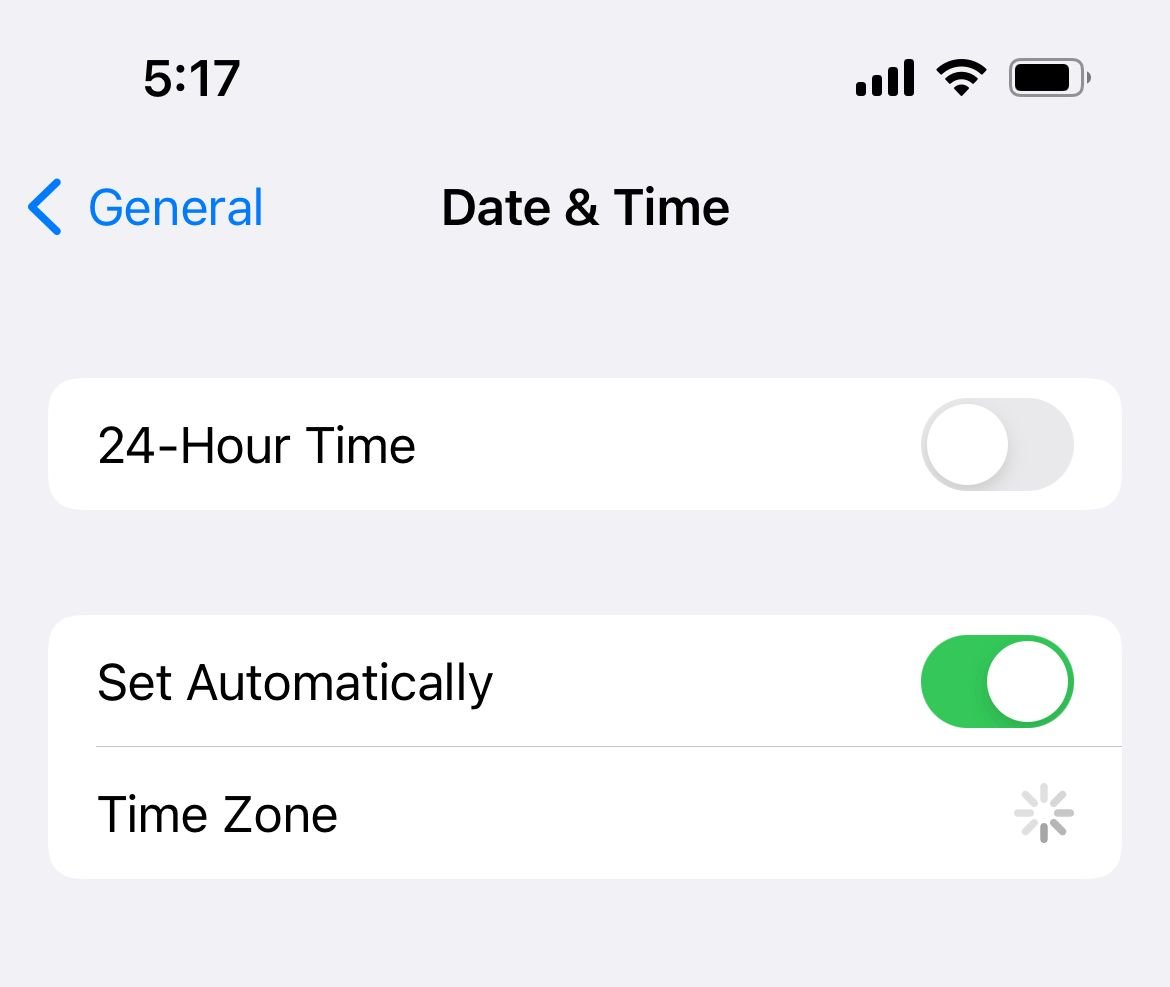
Solution 5: Reset Network Settings
One of the main reasons the iPhone won't connect to the App Store is a poor or unstable internet connection.
- If a small WiFi sign in your notification bar isn't showing, your internet connection will be lost. Maybe you accidentally turned the WiFi off? If yes, turn it on.
- If not, go to your WiFi router. You need to check if the router has internet access. Usually, you can see that by just looking to see if there's a little light that's on. If not, you'll need to restart it. Just find its off button, click it, wait a few minutes and turn it back on. You'll need to wait for a while. If, by chance, you still don't have Internet, consider waiting a while or calling your network distributor to see what the problem is.
To reset your network settings:
Navigate to Settings > General > Transfer or Reset iPhone > Reset > Tap Reset Network Settings

If you have issues with your WiFi network and the solutions we just mentioned don't work, read the following article that offers additional workarounds: How To Fix an iPhone That Won't Connect To WiFi.
Solution 6: Restart your iPhone
Press and hold the sleep/wake button or the Volume Down + Power buttons, drag the slider to power off your phone and turn it back on.
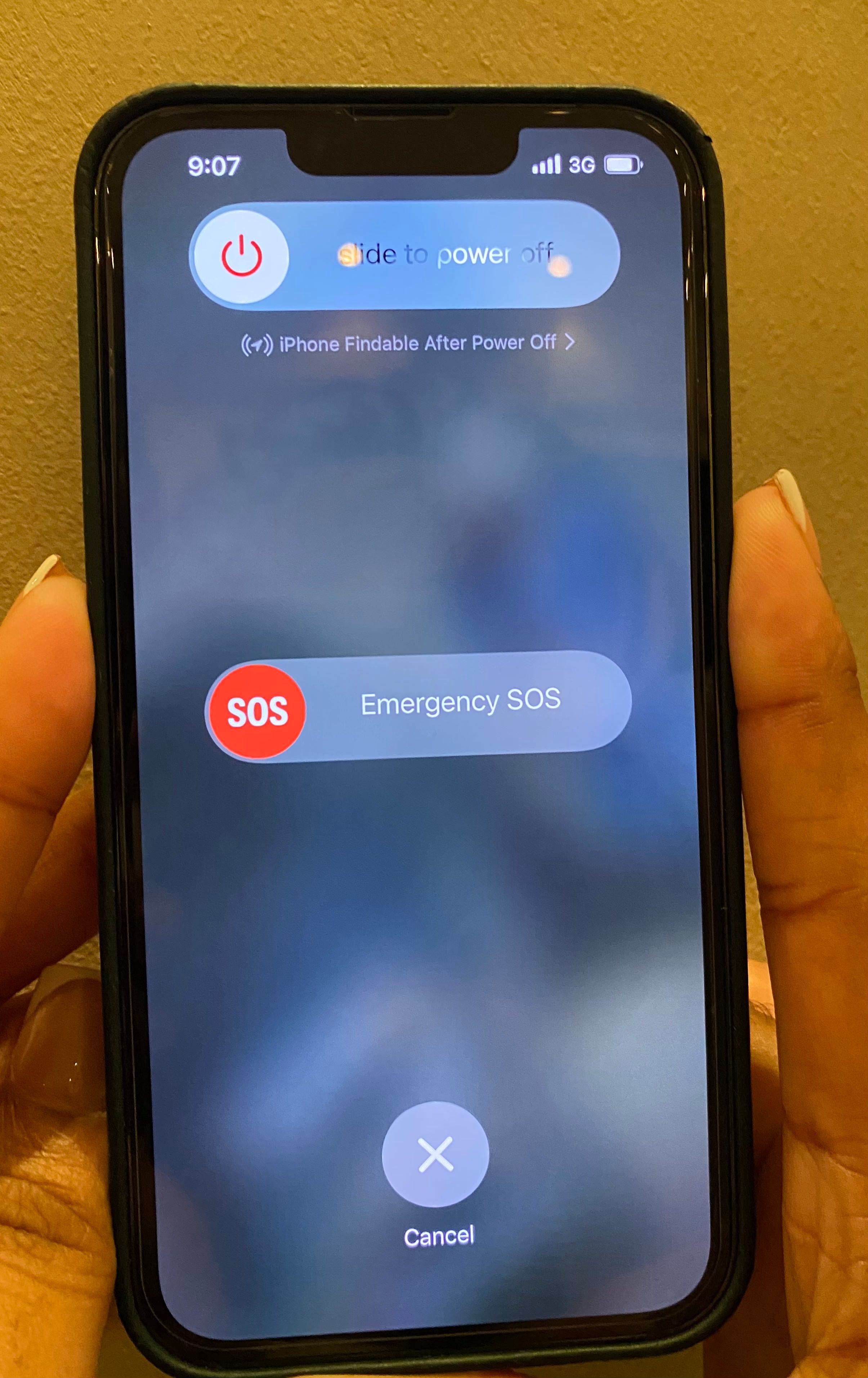
Solution 7: Force quit the App Store App / Close and Reopen.
Sometimes, the apps can behave strangely and not work correctly. The App Store is no exception.
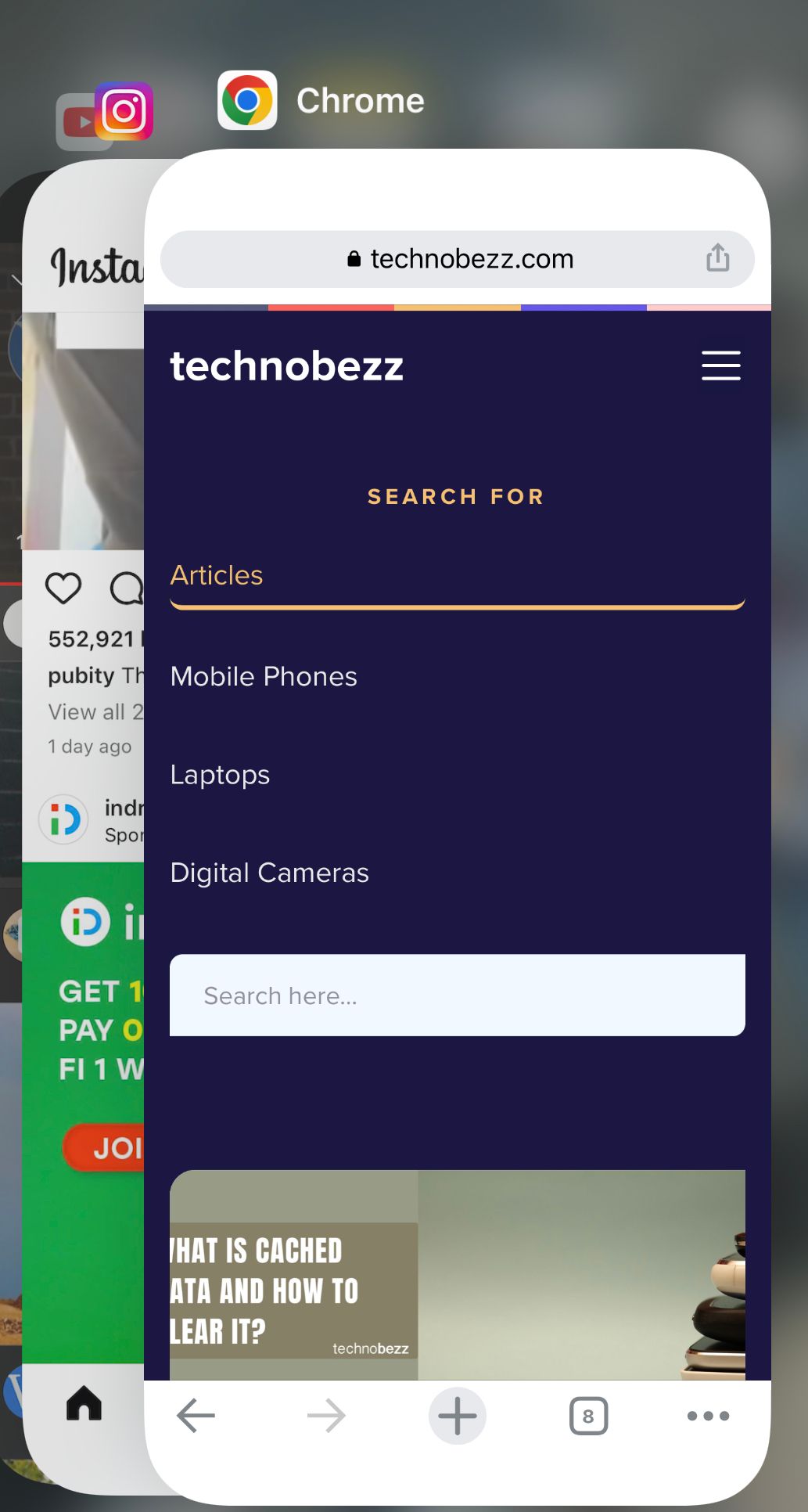
Solution 8: Update iOS
To update iOS, connect your iPhone to a power source and a WiFi network, and then navigate to Settings > General > Software Update and tap Download and Install.

Solution 9: Turn off VPNs or VPN Apps
If you are using VPNs or VPN Apps on your iPhone, try to turn it off for a while:
- Go to Settings > VPN
- Turn off VPN
- Try to reconnect to the App Store
If you have a third-party VPN app installed, consider disabling it.
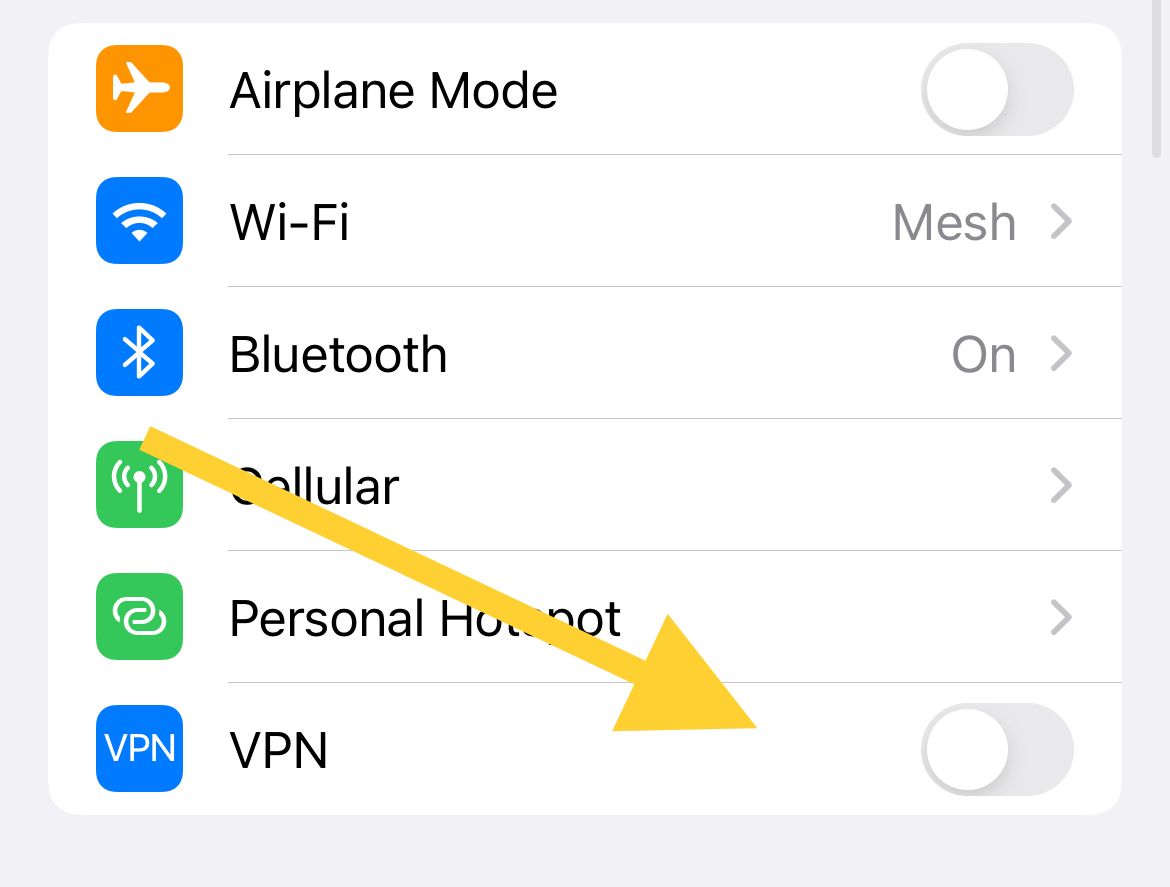
Solution 10: Sign out of Apple ID
Try to sign out of your Apple ID and sign in again. Make sure you are using the correct Apple ID.
Before you sign out of your Apple ID:
- Remember your password.
- Keep a copy of your data on your iPhone if you have to.
- Sign Out, then Sign back in.
Navigate To
- Settings
- Tap on your Apple ID (Name) at the top.
- Scroll down to the bottom
- Tap Sign Out.
Solution 11: Sign out from the App Store
Signing out from the App Store and signing back in can solve the problem. Follow the steps below:
- Navigate to Settings
- Next, tap on your Apple ID - Name (Usually at the very top)

- Tap Media & Purchases
- Tap Sign Out.
- Sign in again.
Solution 12: Force Reset
Have you tried the above solutions but your iPhone still Cannot Connect to the App Store? Go for a force reset.
Force restart an iPhone with Face ID.
- Press and quickly release the volume up button, press and quickly release the volume down button, then press and hold the side button.
- When the Apple logo appears, release the button.

Force restart iPhone 8 or iPhone SE (2nd generation and later)
- Press and quickly release the volume up and volume down buttons, then press and hold the side button.
- When the Apple logo appears, release the button.
Force restart iPhone 7
- Press and hold the volume down + Sleep/Wake buttons simultaneously.
- When the Apple logo appears, release both buttons.
Force restart your iPhone 6s or iPhone SE.
- Press and hold the Sleep/Wake + Home buttons simultaneously.
- When the Apple logo appears, release both buttons.
Solution 13: Erase All Content
You can erase all content and settings on your iPhone. Ensure you have a reliable backup before proceeding.
- Navigate to Settings >> General >> Transfer or Reset iPhone >> Erase All Content and Settings.