
iPhone meldet SIM-Fehler, keine SIM-Karte oder ungültige SIM-Karte – So beheben Sie das Problem
Was tun, wenn Ihr iPhone plötzlich anzeigt, dass keine SIM-Karte installiert ist, die SIM-Karte ungültig ist oder die SIM-Karte defekt ist? Diese Frage beschäftigt viele Benutzer und kann bei allen iPhone-Modellen auftreten. Wenn eine dieser Fehlermeldungen angezeigt wird, können Sie keine Textnachrichten senden oder empfangen , keine Anrufe tätigen oder Ihren mobilen Datentarif nutzen. Viele Menschen möchten wissen, was diese Probleme verursacht.
Es gibt mehrere Gründe, warum diese Meldungen erscheinen können. Ein Softwarefehler ist einer davon. Wenn die SIM-Karte beschädigt oder nicht richtig eingelegt ist, wird möglicherweise einer der Fehler angezeigt. Das Problem kann nach einem iOS-Update auftreten und wenn das Gerät mit Wasser in Berührung gekommen ist.
Wir empfehlen Ihnen, sich an Ihren Mobilfunkanbieter zu wenden, um sicherzustellen, dass Sie einen aktiven Plan haben . Wenn alles in Ordnung ist und Ihr Plan aktiv ist, versuchen Sie die folgenden Lösungen.
Siehe auch: So beheben Sie „Kein Service“ auf dem iPhone
Was tun, wenn Ihr iPhone „SIM-Fehler“ anzeigt?
Der SIM-Fehler beim iPhone ist eines der häufigsten SIM-bezogenen Probleme. Wir zeigen Ihnen mehrere effektive Lösungen, mit denen Sie diese lästige Fehlermeldung loswerden.
Schnelle Tipps
- Stellen Sie sicher, dass Sie über einen aktiven und gültigen Tarif bei Ihrem Mobilfunkanbieter verfügen.
- Schalten Sie den Flugmodus aus.
- Wenn bei Ihrem iPhone das Problem „Kein Service“ auftritt, lesen Sie dies.
Lösung Nr. 1: Flugzeugmodus umschalten
Beginnen wir mit der einfachsten Lösung. Wenn Sie jemals Probleme mit WLAN, Mobilfunkdaten, GPS oder Bluetooth auf Ihrem iPhone hatten , wissen Sie, dass das Umschalten in den Flugmodus das Problem beheben kann.
Gehen Sie zu „Einstellungen“ und schalten Sie den Flugmodus ein. Lassen Sie ihn 15–20 Sekunden lang eingeschaltet und schalten Sie ihn dann aus.

Lösung Nr. 2: Starten Sie Ihr iPhone neu
Wann haben Sie Ihr Gerät das letzte Mal neu gestartet? Sie wissen, dass sich Telefone manchmal seltsam verhalten können.
Halten Sie die Standby-/Aktivierungstaste gedrückt und ziehen Sie den Schieberegler, sobald er angezeigt wird, oder halten Sie bei neueren Geräten die Einschalttaste und die Leiser-Taste gedrückt.
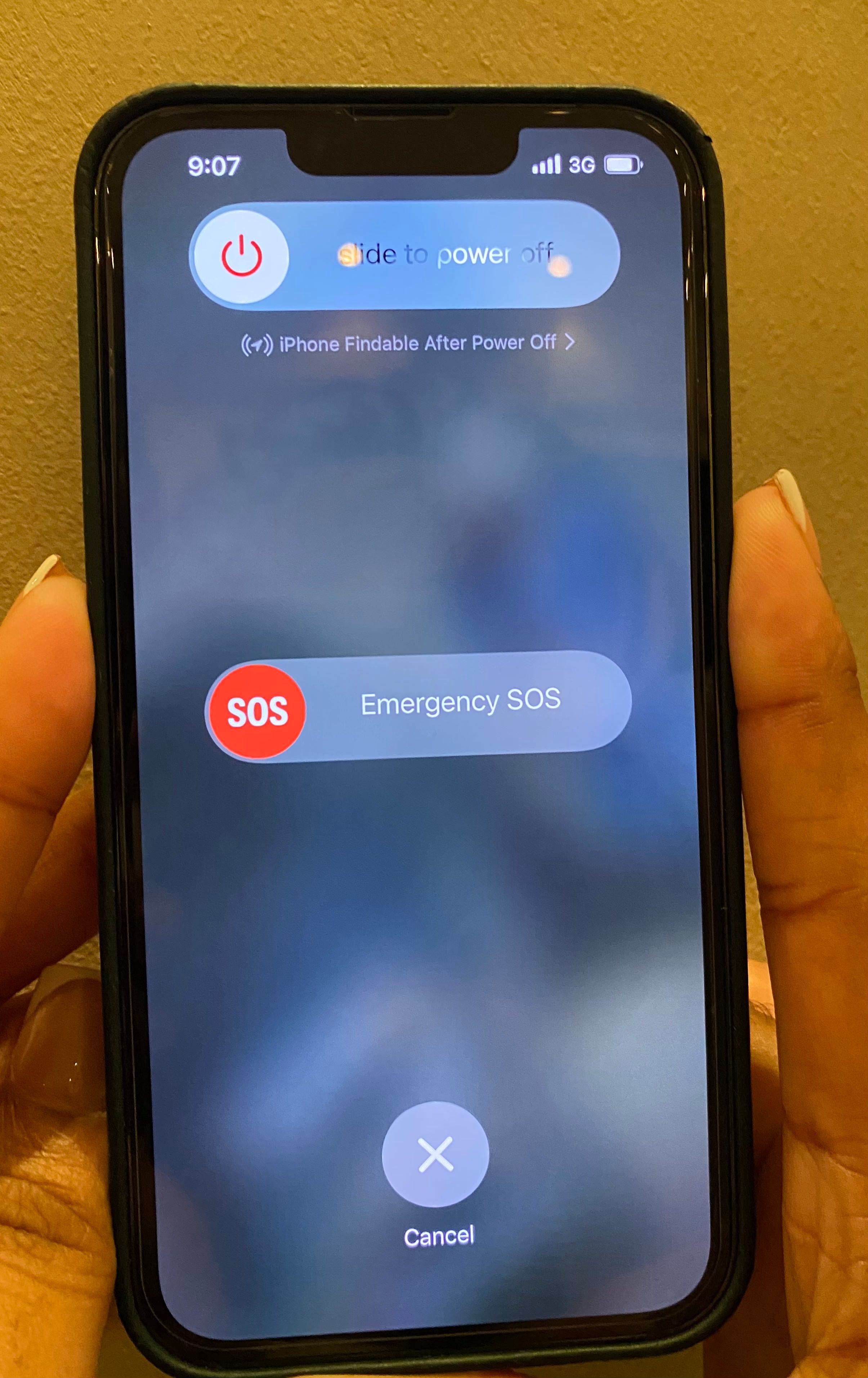
Lösung Nr. 3: Stellen Sie sicher, dass Ihre SIM-Karte richtig eingelegt ist.
Sie sollten versuchen, die SIM-Karte erneut einzulegen. Schalten Sie Ihr iPhone aus und entfernen Sie die SIM-Karte. Wenn sich Staub im Fach oder auf der Karte befindet, wischen Sie ihn vorsichtig ab.
Stellen Sie sicher, dass die SIM-Karte nicht beschädigt ist. Wenn Ihre SIM-Karte beschädigt ist, müssen Sie sich zum Austausch an Ihren Mobilfunkanbieter wenden. Die Karte ist nicht beschädigt? Legen Sie sie wieder in das Fach ein und schalten Sie Ihr Telefon ein.
Hier ist Apples Anleitung zum Entfernen der SIM-Karte aus Ihrem iPhone.
Lösung Nr. 4: Versuchen Sie es mit einer anderen SIM-Karte
Wenn Sie die vorherige Lösung ausprobiert haben und sie nicht funktioniert hat, versuchen Sie es mit einer anderen SIM-Karte. Schalten Sie Ihr Gerät aus, entfernen Sie Ihre SIM-Karte und legen Sie eine andere SIM-Karte in das Fach ein. Schalten Sie Ihr iPhone ein und prüfen Sie, ob die Fehlermeldung angezeigt wird. Wenn nicht, verursacht Ihre SIM-Karte das Problem. Wenden Sie sich für den Kartenaustausch an Ihren Mobilfunkanbieter.
Lösung Nr. 5: Aktualisierung der Netzbetreibereinstellungen
Wenn Sie die Netzbetreibereinstellungen aktualisieren, wird das Problem in vielen Fällen behoben. Navigieren Sie zu:
- Einstellungen
- Tippen Sie auf Allgemein
- Tippen Sie auf Info
Wenn das Update der Netzbetreibereinstellungen verfügbar ist, werden Sie gefragt, ob Sie das Update jetzt durchführen möchten. Tippen Sie auf „Aktualisieren“.
Lesen Sie möglicherweise auch: So beheben Sie das Problem, wenn das iPhone/iPad keine Apps herunterlädt oder aktualisiert.
Lösung Nr . 6. Rufen Sie Ihren Mobilfunkanbieter an
Fragen Sie, ob ein Problem mit dem Mobilfunknetz vorliegt. Andernfalls bitten Sie um einen Ersatz der SIM-Karte.
Siehe auch – Was ist ESIM und wie aktivieren Sie es auf dem iPhone bei Ihrem Mobilfunkanbieter?
Lösung Nr. 7: Netzwerkeinstellungen zurücksetzen
Was kommt als Nächstes? Sie können Ihre Netzwerkeinstellungen zurücksetzen. Dies ist eine praktische Lösung für verschiedene verbindungsbezogene Probleme.
Durch das Zurücksetzen der Netzwerkeinstellungen werden die Netzwerkeinstellungen auf die Werkseinstellungen zurückgesetzt. Sie müssen daher Ihr WLAN-Passwort eingeben und sie mit anderen Bluetooth-Geräten koppeln.
- Gehen Sie zu Einstellungen > Allgemein > iPhone übertragen oder zurücksetzen > Zurücksetzen > Netzwerkeinstellungen zurücksetzen .
- Geben Sie Ihren Passcode ein.
- Tippen Sie auf „Alle Einstellungen zurücksetzen“, um Ihre Aktion zu bestätigen.

Lösung Nr. 8: Aktualisieren Sie Ihr iPhone auf die neueste iOS-Version
Haben Sie die neueste Version von iOS installiert? Wenn nicht, tun Sie es jetzt. Bevor wir beginnen, stellen Sie sicher, dass Ihr Gerät aufgeladen oder an eine Stromquelle angeschlossen ist. Stellen Sie eine Verbindung zu einem Wi-Fi-Netzwerk her.
- Gehen Sie zu Einstellungen > Allgemein > Softwareaktualisierung.
- Tippen Sie auf „Herunterladen“, „Installieren“ oder „Jetzt installieren“ (wenn Sie bereits die neueste Version von iOS heruntergeladen haben).

Siehe auch - So beheben Sie den Fehler „SIM-Karte nicht bereitgestellt, MM#2“ unter Android
SIM-Karten-Defekt nach Wasserschaden
Wir alle wissen, dass Wasser einer der größten Feinde eines Smartphones ist. Wenn Ihr iPhone mit Wasser in Berührung gekommen ist , müssen Sie es zuerst ausschalten, alle Kabel abziehen und das Wasser abwischen. Was viele von uns vergessen, ist, die SIM-Karte herauszunehmen.
Wenn Sie das nicht tun, wird Ihre SIM-Karte durch Wasser beschädigt. Selbst wenn Sie Ihr iPhone wieder einschalten können und das Telefon funktioniert, wird Ihnen möglicherweise eine der Fehlermeldungen angezeigt. Sie können zwar die hier genannten Lösungen ausprobieren, müssen sich aber wahrscheinlich an Ihren Mobilfunkanbieter wenden , um die SIM-Karte auszutauschen.
Siehe auch - APN-Einstellungen für AT&T, Verizon, T-Mobile, Boost Mobile
