So entfernen oder passen Sie die Seitenleiste (Randleiste) bei Samsung an
Wenn Sie ein neues Samsung-Telefon kaufen, haben Sie das Gefühl, eine Menge Funktionen zu bekommen. Das Unternehmen fügt seinen Telefonen gerne neue Funktionen hinzu, und oft sind das Randblenden.
Dies hilft Benutzern, schnell auf verschiedene Funktionen, Apps und andere Dinge zuzugreifen, auf die an anderer Stelle auf dem Telefon zugegriffen werden kann. Hier zeigen wir Ihnen, wie Sie die Seitenleiste auf Samsung-Telefonen und -Tablets entfernen.
Siehe auch: So erstellen Sie Ordner auf einem Samsung-Telefon
Was ist die Seitenleiste (Randleiste)?
Randleisten sind kleine schwebende Fenster, die an der Seite Ihres Bildschirms erscheinen, wenn Sie vom Rand des Displays wischen. Sie enthalten Symbole für häufig verwendete Dienste wie die Kamera, den Sprachassistenten, die Taschenlampe oder den Musikplayer.
Die Hauptfunktion des Randpanels besteht darin, Ihnen Zeit zu sparen, indem Sie schnell auf häufige Aufgaben zugreifen können, ohne jedes Mal zum Startbildschirm zurückkehren zu müssen.
So entfernen Sie die Seitenleiste bei Samsung
Nicht jeder mag die Randblenden an seinem Samsung-Handy. Manche Nutzer finden sie zu störend, während andere keinen großen Nutzen darin sehen.
Sie können die Bedienfelder nach Belieben anpassen und Apps hinzufügen oder entfernen. Sie können sie aber auch vollständig entfernen. So geht's:
- Navigieren Sie zu Einstellungen
- Wählen Sie Anzeige
- Tippen Sie auf den Randbildschirm
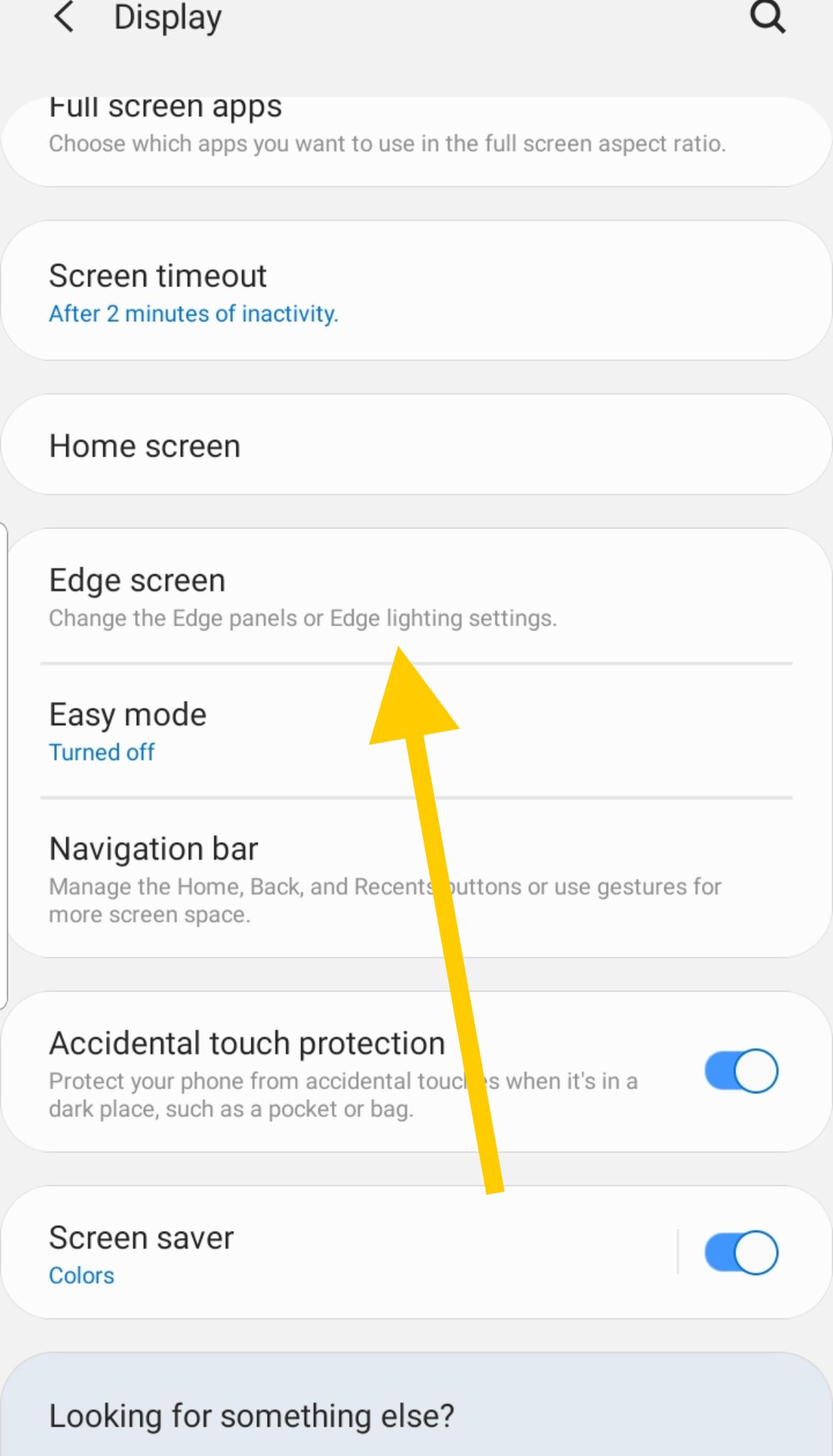
- Aktivieren Sie das „Edge Panel“, indem Sie es einschalten.

Wie kann ich Randpaneele anpassen?
Wenn Sie die Bedienfelder nicht vollständig ausschalten möchten, können Sie sie anpassen. So geht's.
So passen Sie mehrere Randfelder an und fügen sie hinzu
- Streichen Sie mit Ihrem Finger oder Stift am Rand entlang, wenn sich das Display im Standby-Modus befindet.
- Tippen Sie unten links oder unten rechts auf dem Bildschirm auf „Einstellungen“ (Zahnradsymbol).
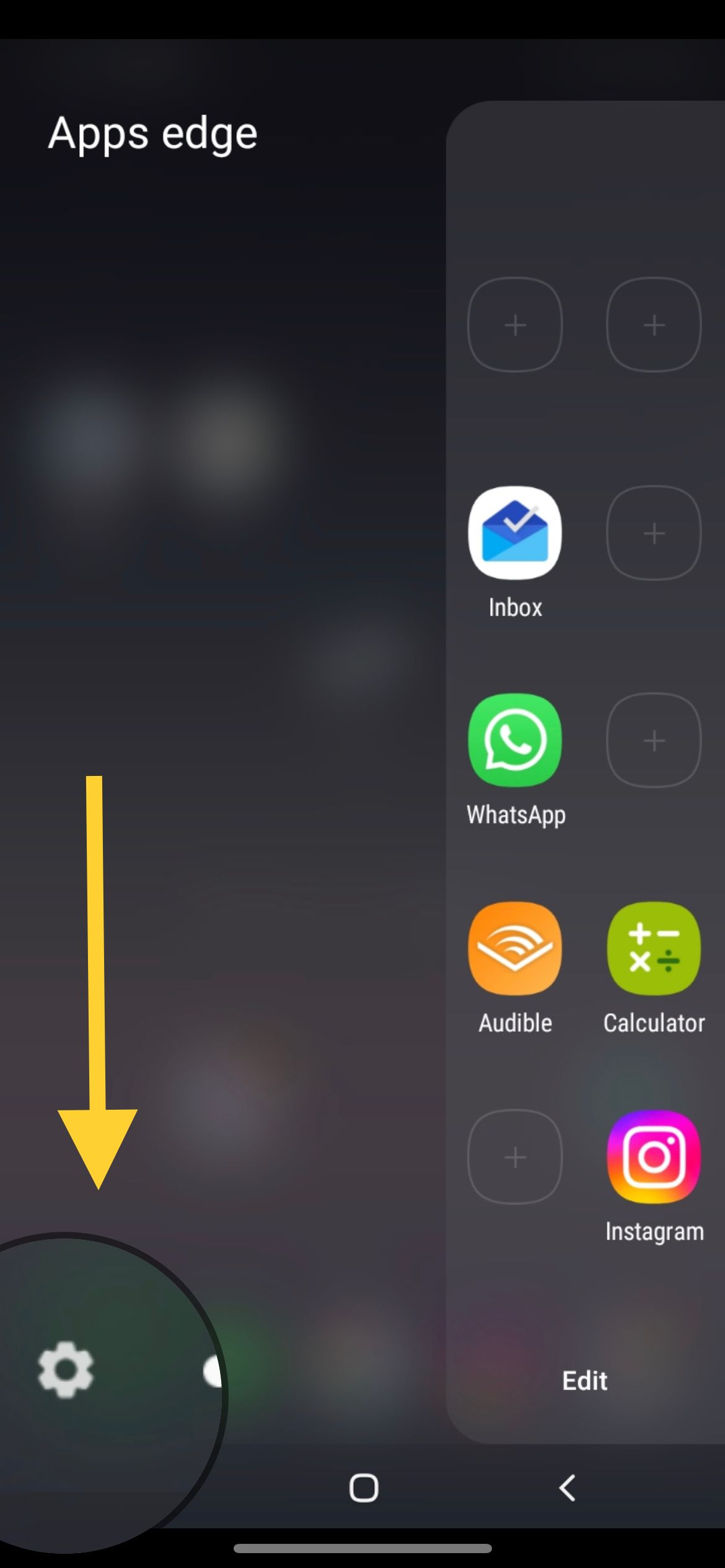
- Wählen Sie Ihr Edge-Panel (App Edge, Live Message, People Edge, Smart Select, Task Edge und Wetter)

- Streichen Sie mit dem Finger oder Stift über den Rand des Displays
- Sie können jetzt zwischen den Bedienfeldern wechseln und nach links oder rechts wischen, um die Randbedienfelder zu ändern.
- Sie können auch zum Panel springen, indem Sie auf das „Menüsymbol“ tippen.

So passen Sie den Edge Panel-Griff an
- Streichen Sie mit Ihrem Finger oder Stift am Rand entlang, wenn sich das Display im Standby-Modus befindet.
- Tippen Sie unten links oder unten rechts auf Einstellungen (Zahnradsymbol).
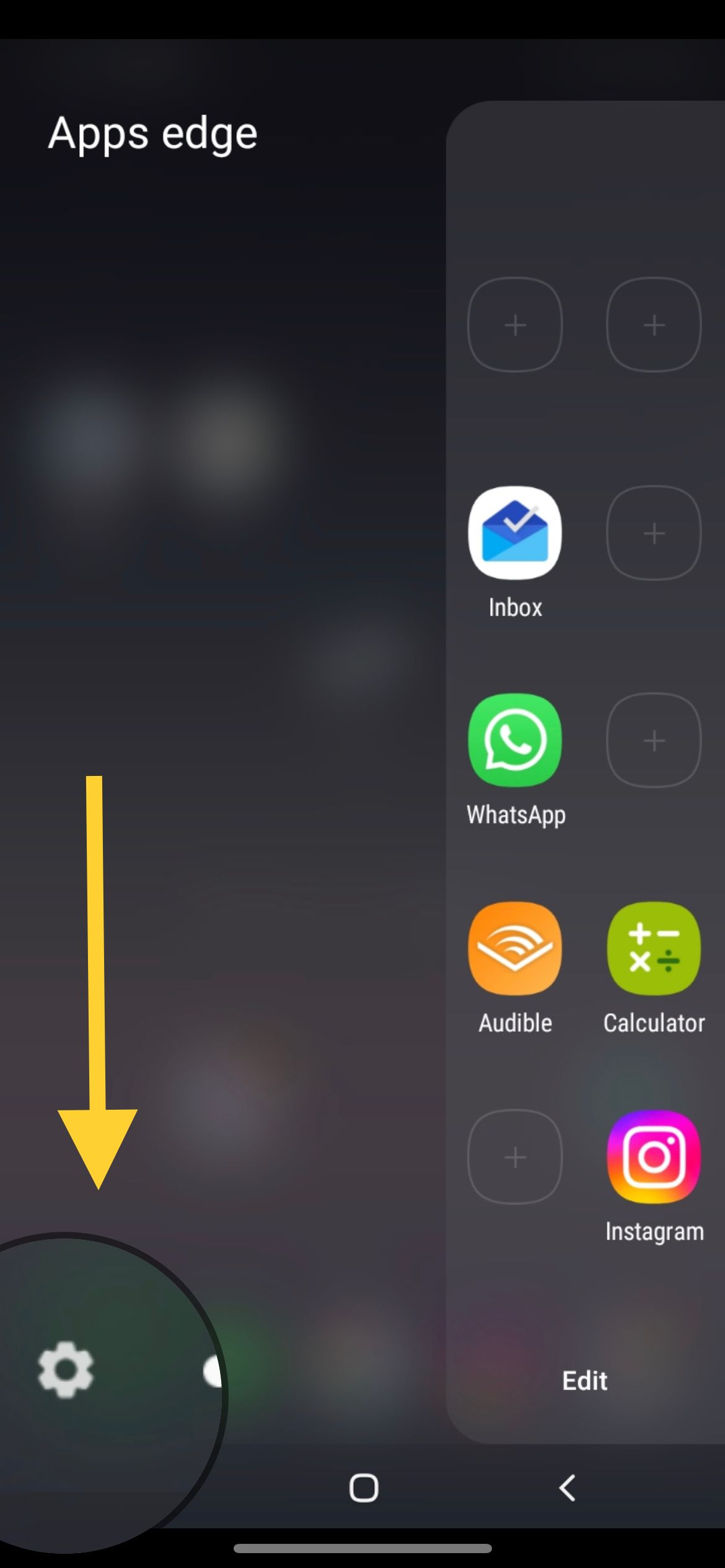
- Tippen Sie oben rechts auf dem Bildschirm auf das Menüsymbol (3 Punkte).
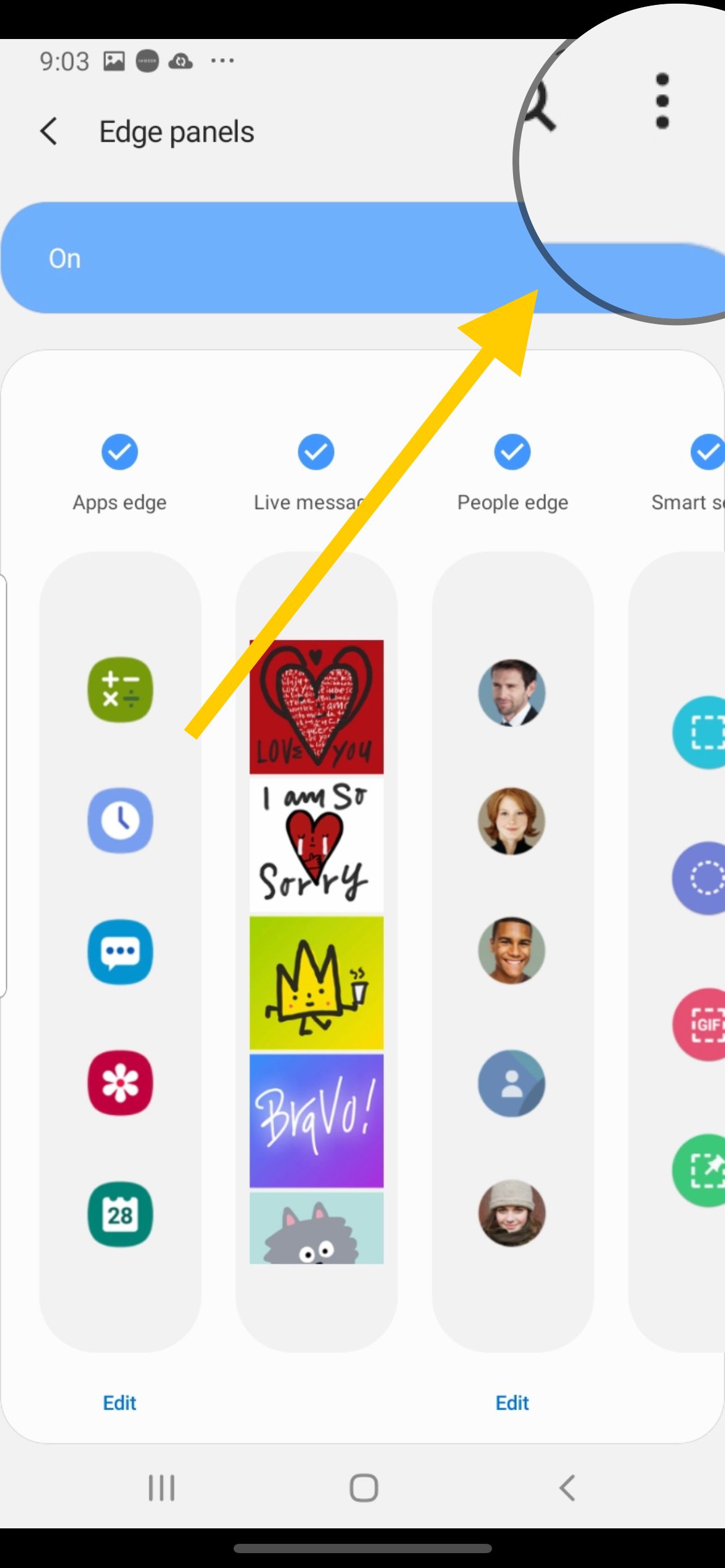
- Tippen Sie auf „Edge Panel Handle“
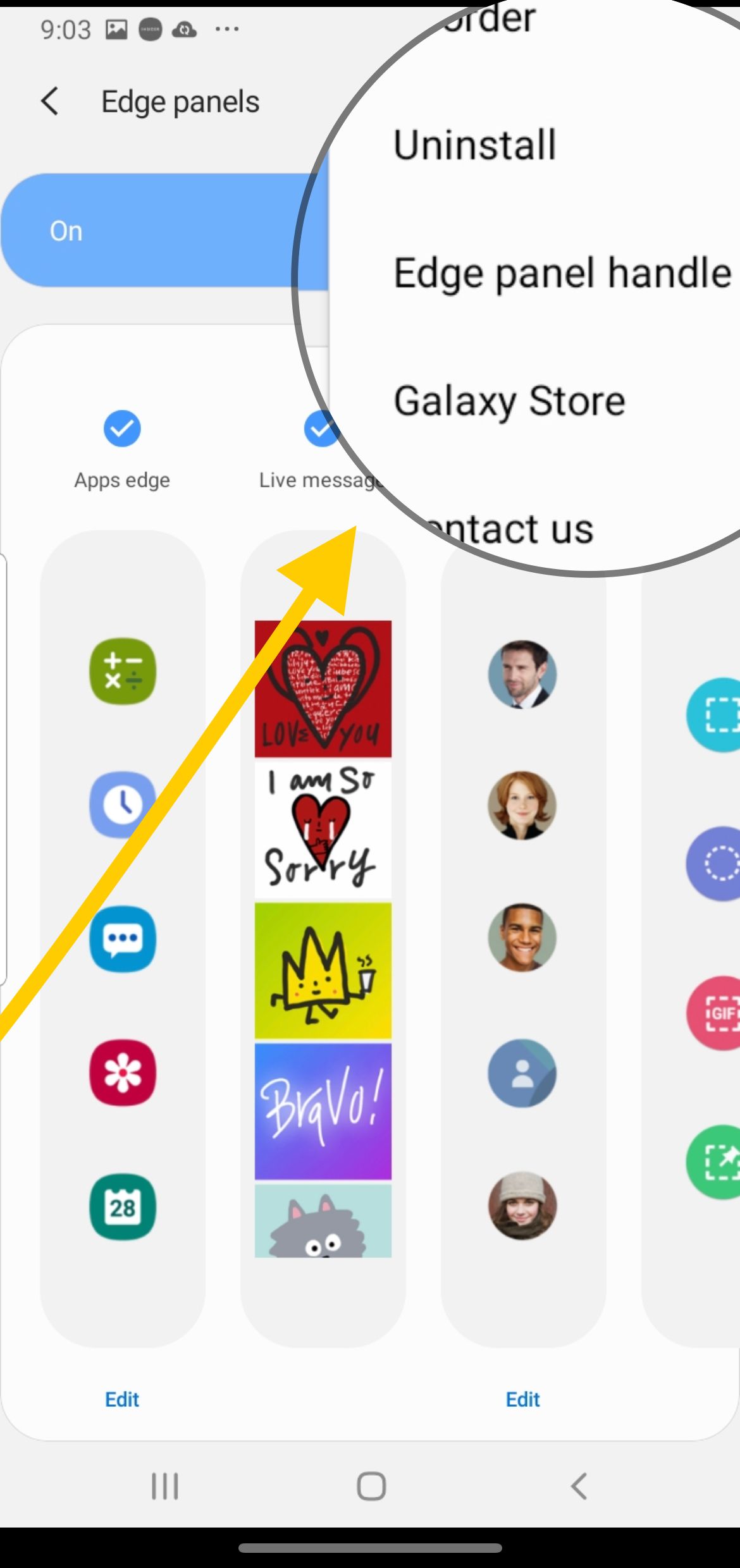
Dinge die du tun kannst :
- Ändern Sie die Position des Randbereichs (links oder rechts).
- Passen Sie die Transparenz des Randbereichs an (Niedrig - Hoch)
- Passen Sie die Größe des Randbereichs an (Klein-Groß)
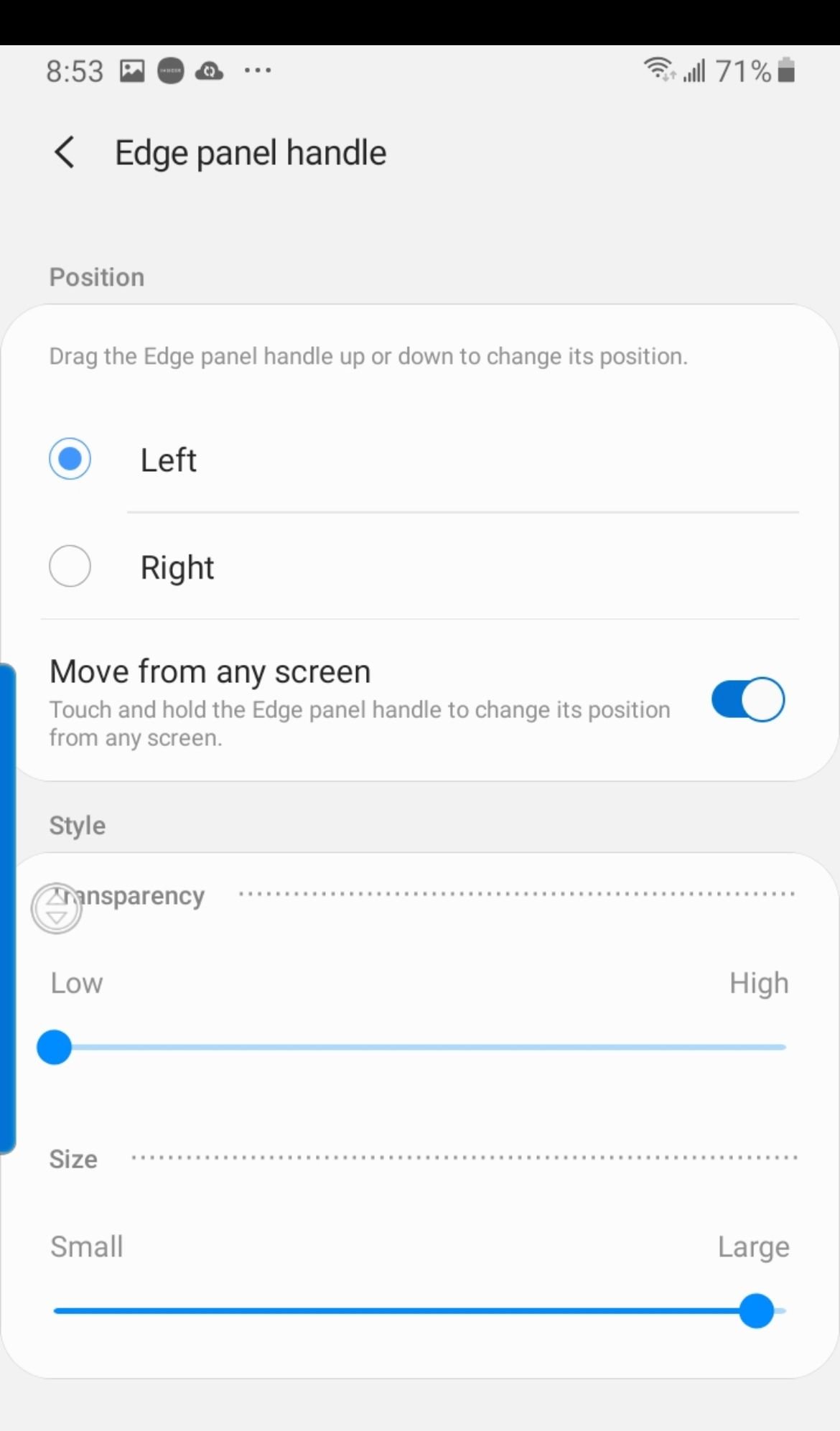
So laden Sie das Edge Panel aus dem Galaxy Store herunter.
- Streichen Sie mit Ihrem Finger oder Stift am Rand entlang, wenn sich das Display im Standby-Modus befindet.
- Tippen Sie unten links oder unten rechts auf Einstellungen (Zahnradsymbol).
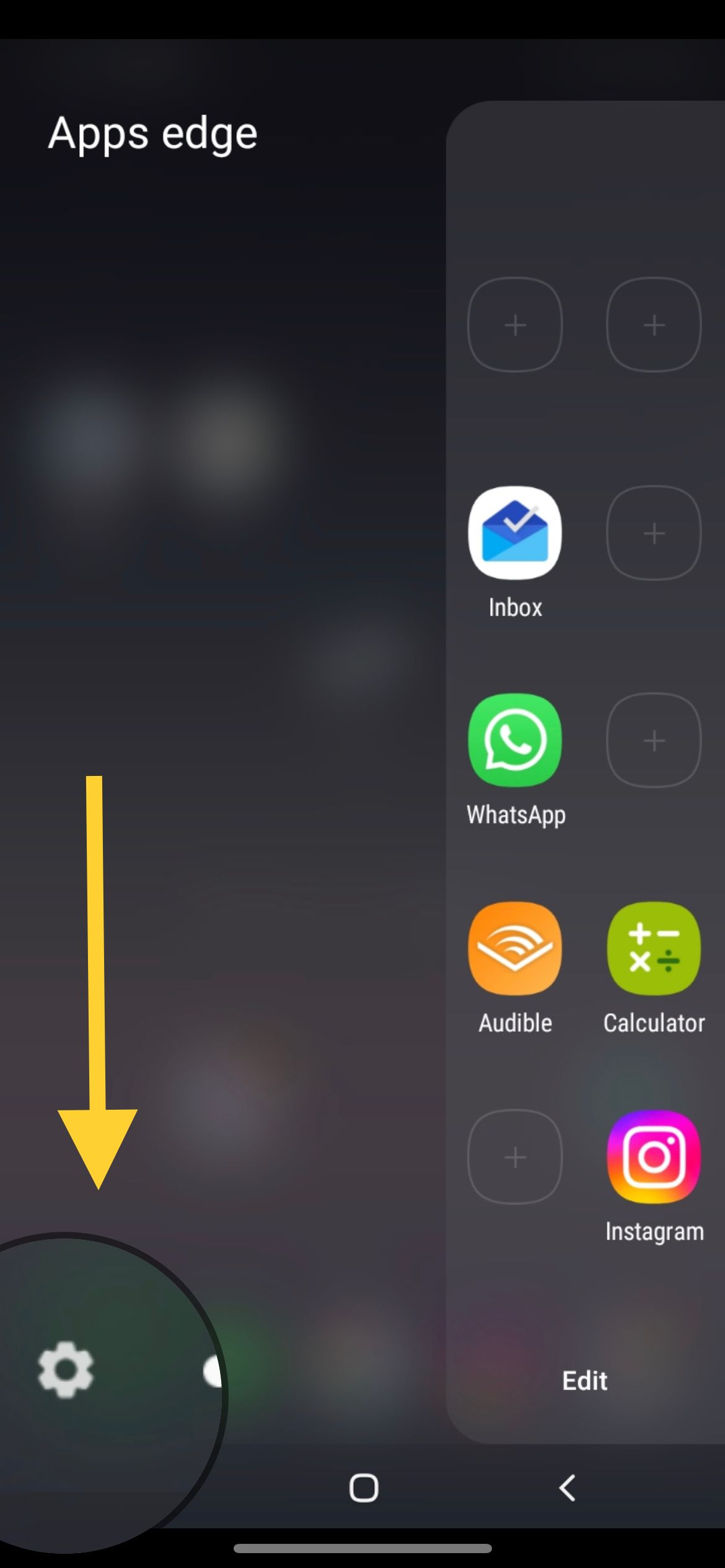
- Tippen Sie oben rechts auf dem Bildschirm auf das Menüsymbol (3 Punkte).
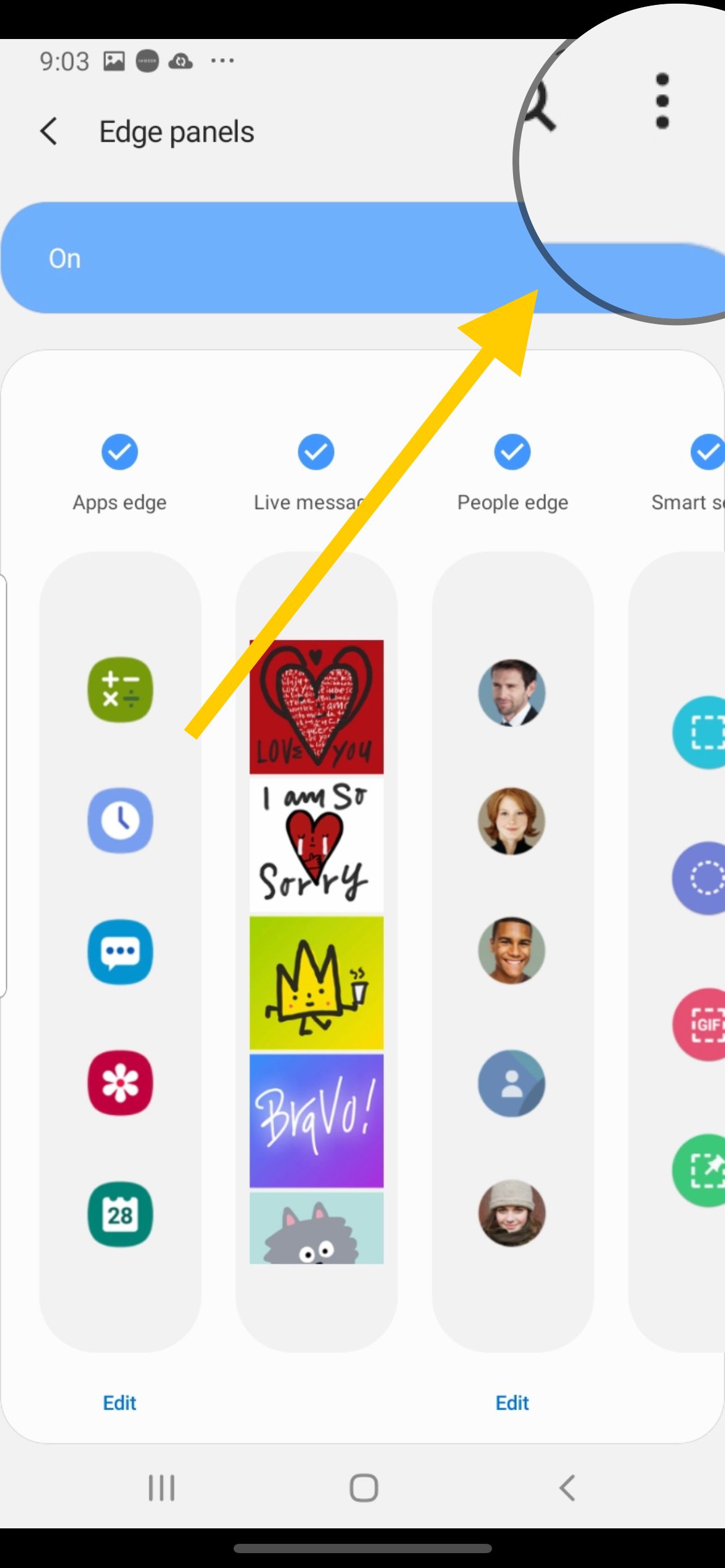
- Tippen Sie auf „Galaxy Store“
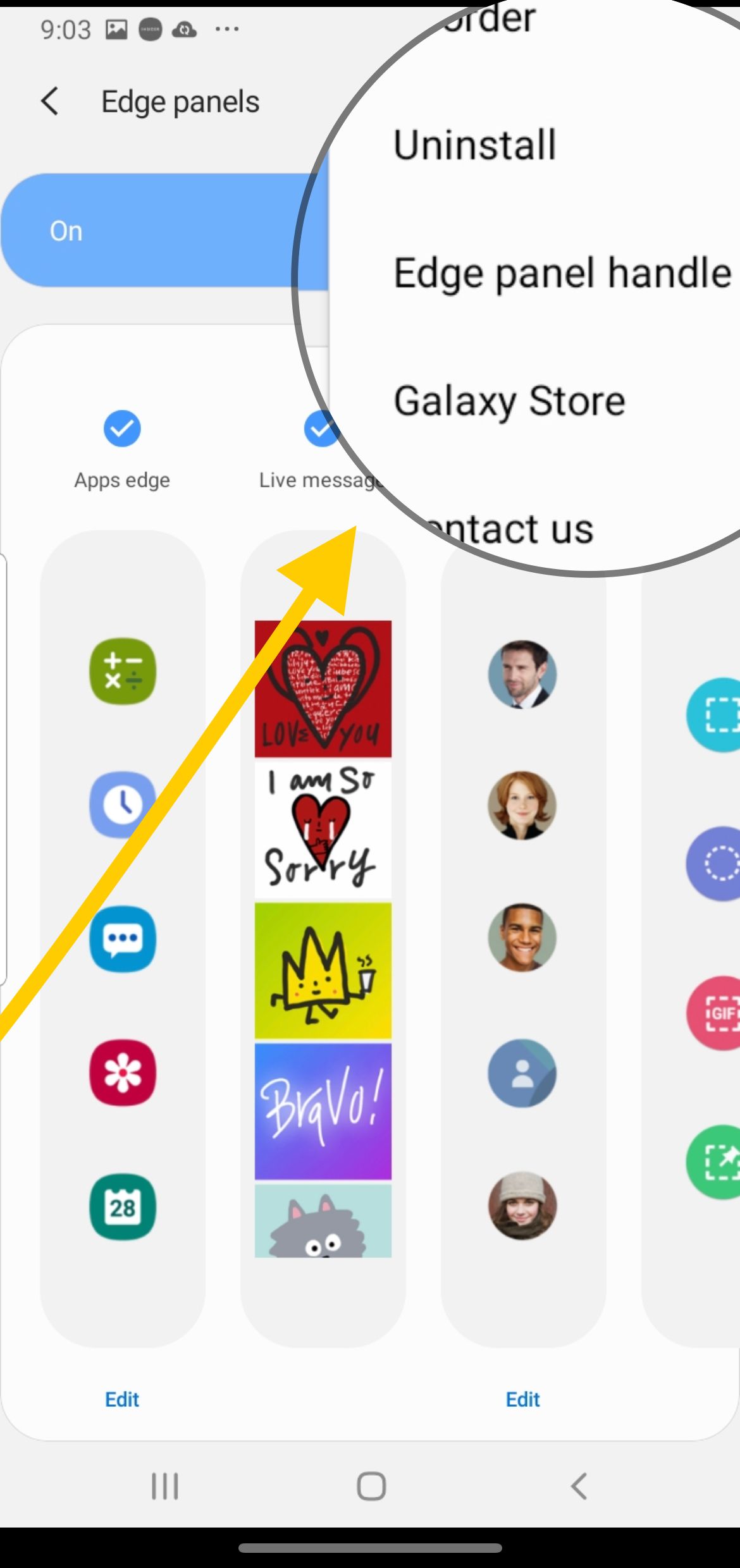
- Sie können im Shop nach kostenlosen und kostenpflichtigen Edge Panels suchen. Verwenden Sie diese Registerkarte, um zwischen den Typen zu wechseln, und tippen Sie auf das „Download-Symbol“, um Ihr Panel zu installieren.
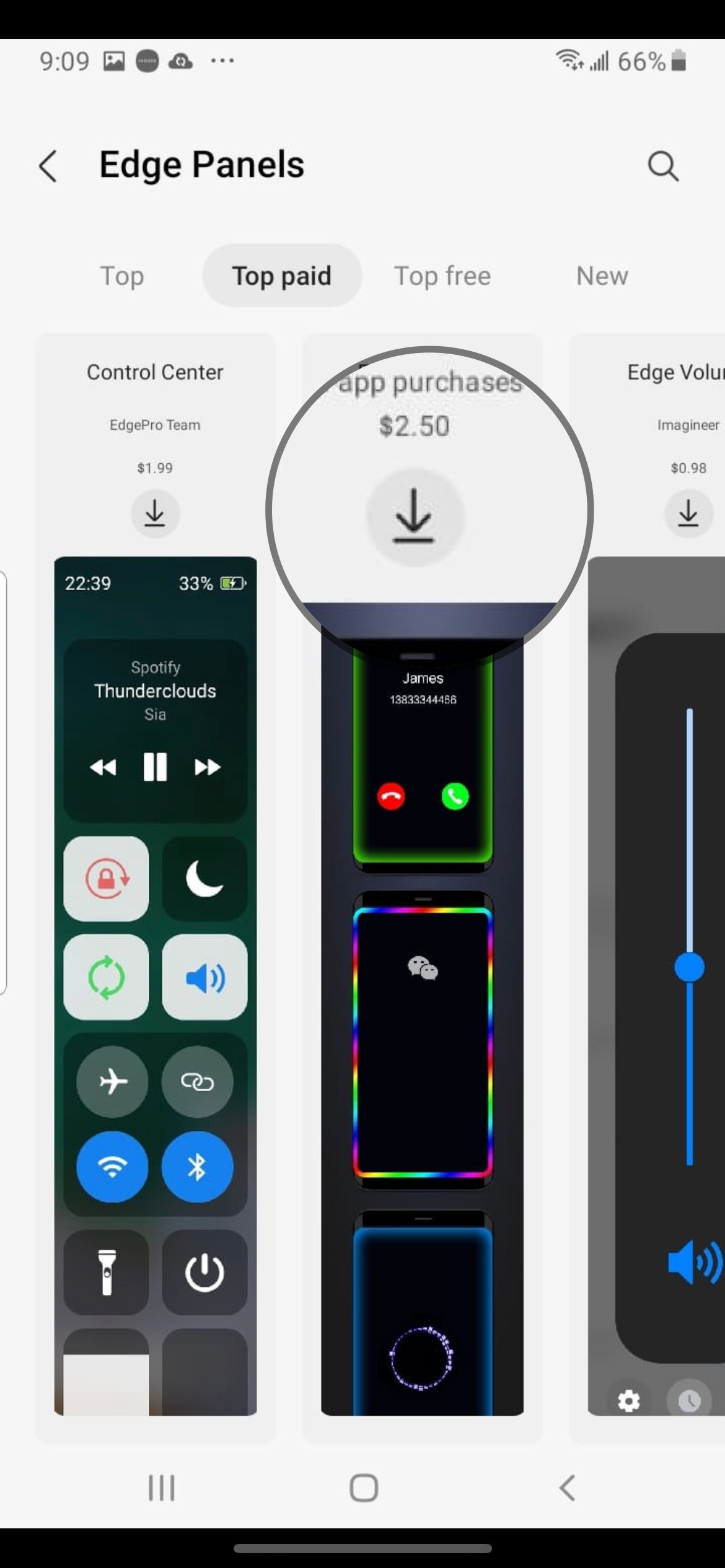
So passen Sie Ihre Edge Panels an und bearbeiten sie (Apps hinzufügen)
Sie können Ihren Edge-Panels Apps, Personen und Widgets hinzufügen, um schnell und einfach darauf zugreifen zu können. Sie können auch ein App-Paar erstellen.
- Streichen Sie mit Ihrem Finger oder Stift am Rand entlang, wenn sich das Display im Standby-Modus befindet.
- Tippen Sie am Rand der Apps auf „Bearbeiten“.
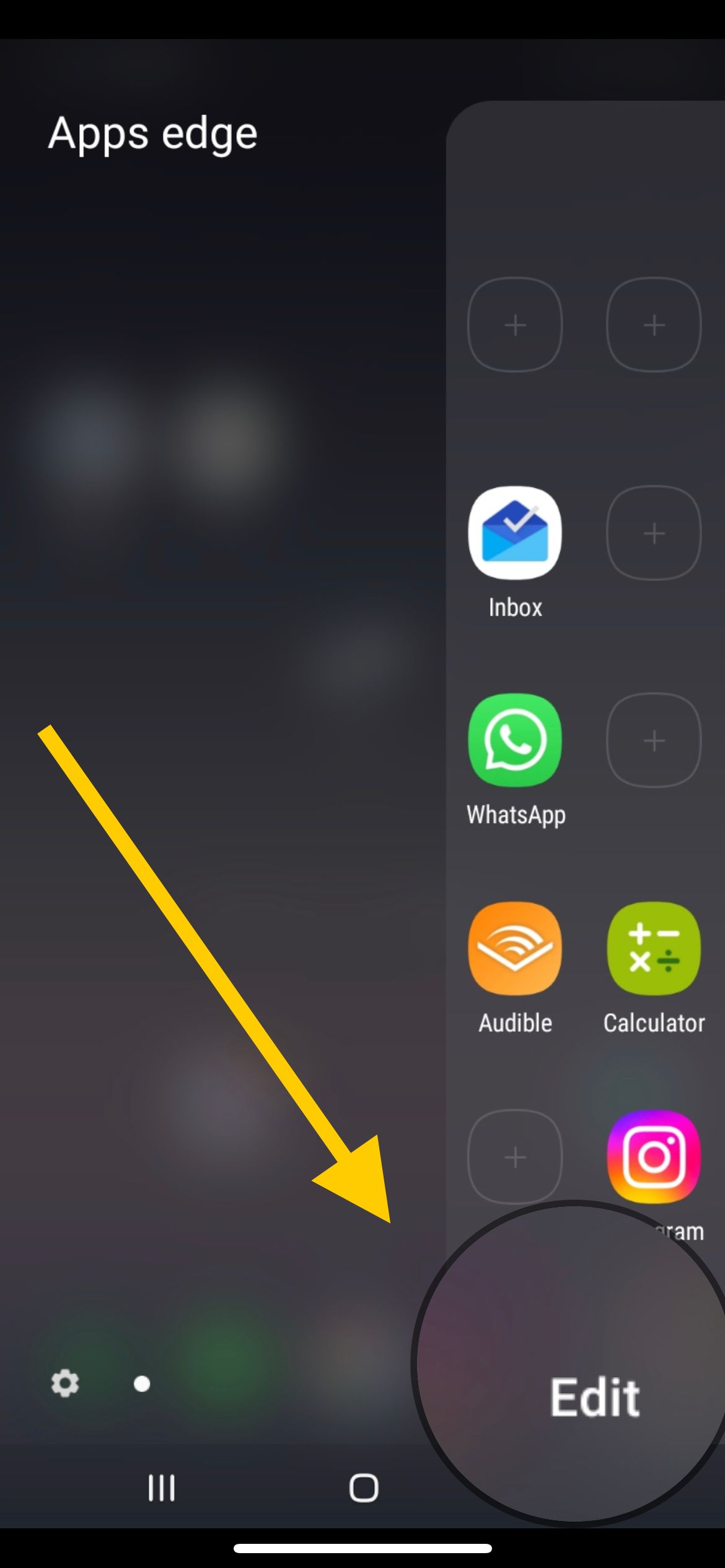
- Sie können aus der Liste der verfügbaren Apps in der linken Seitenleiste auswählen.
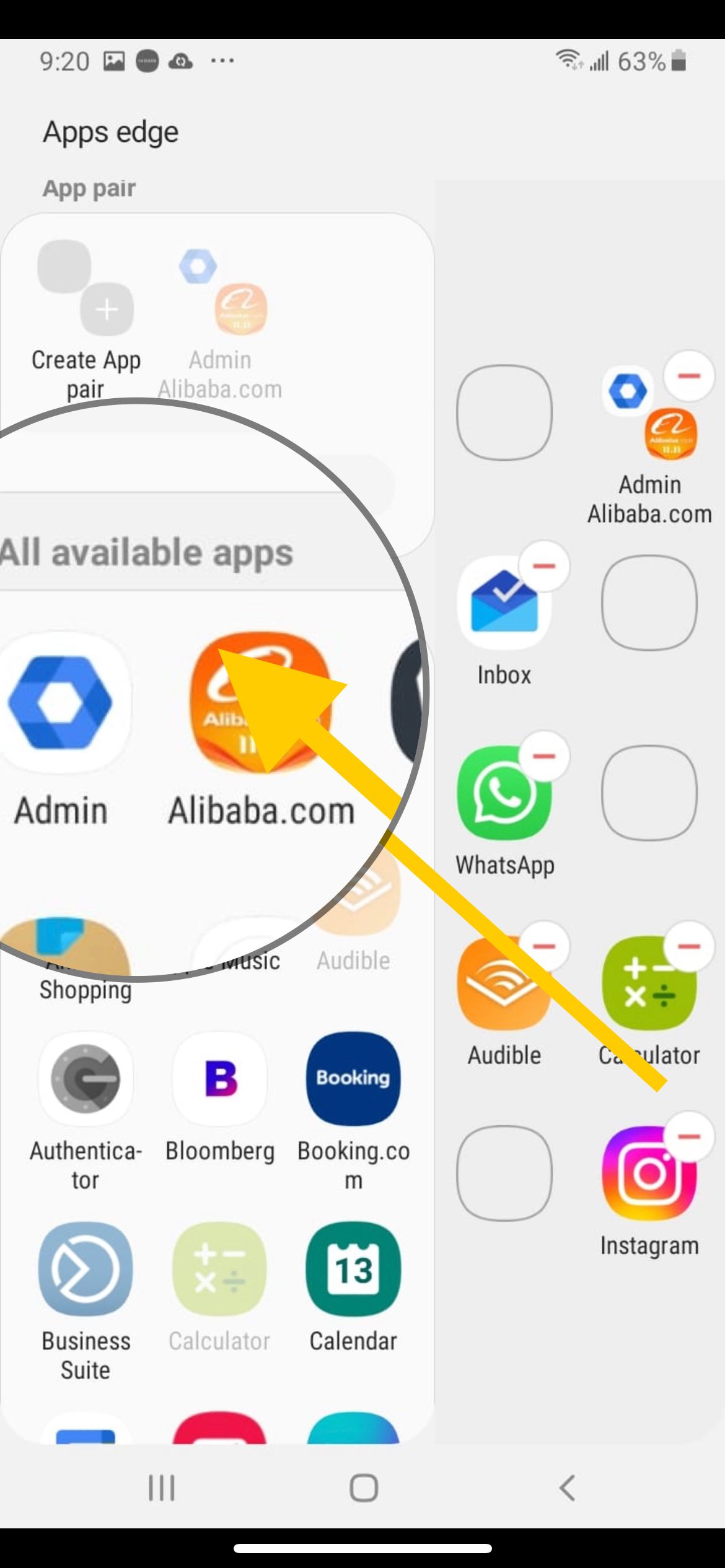
- Um eine App hinzuzufügen, tippen Sie im Abschnitt „Alle verfügbaren Apps“ auf die App, und um eine App zu entfernen, tippen Sie auf das Symbol (-) in der rechten Seitenleiste.
- Um ein App-Paar zu erstellen, tippen Sie in der linken Seitenleiste auf „App-Paar erstellen“.
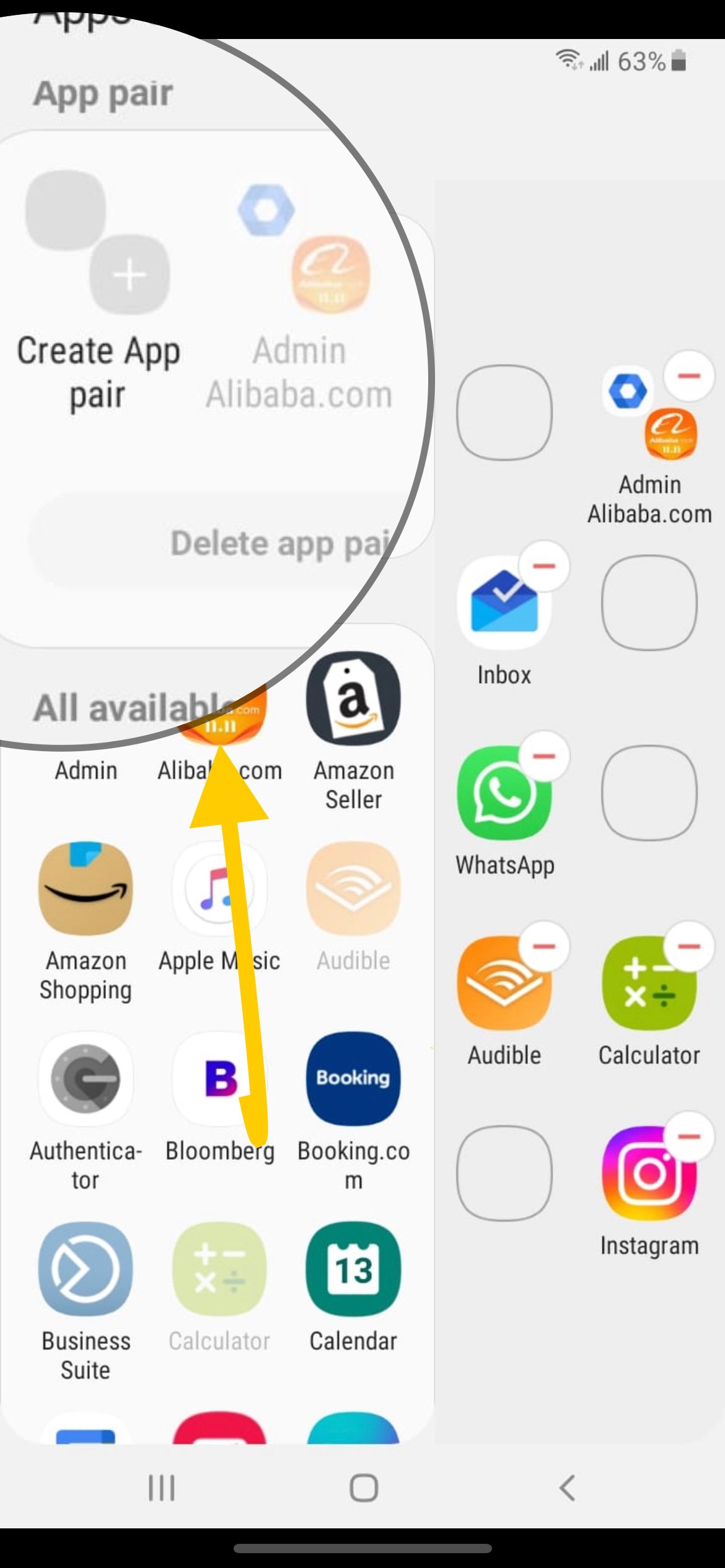
- Wählen Sie Ihre beiden Apps aus und tippen Sie dann auf „Fertig“.
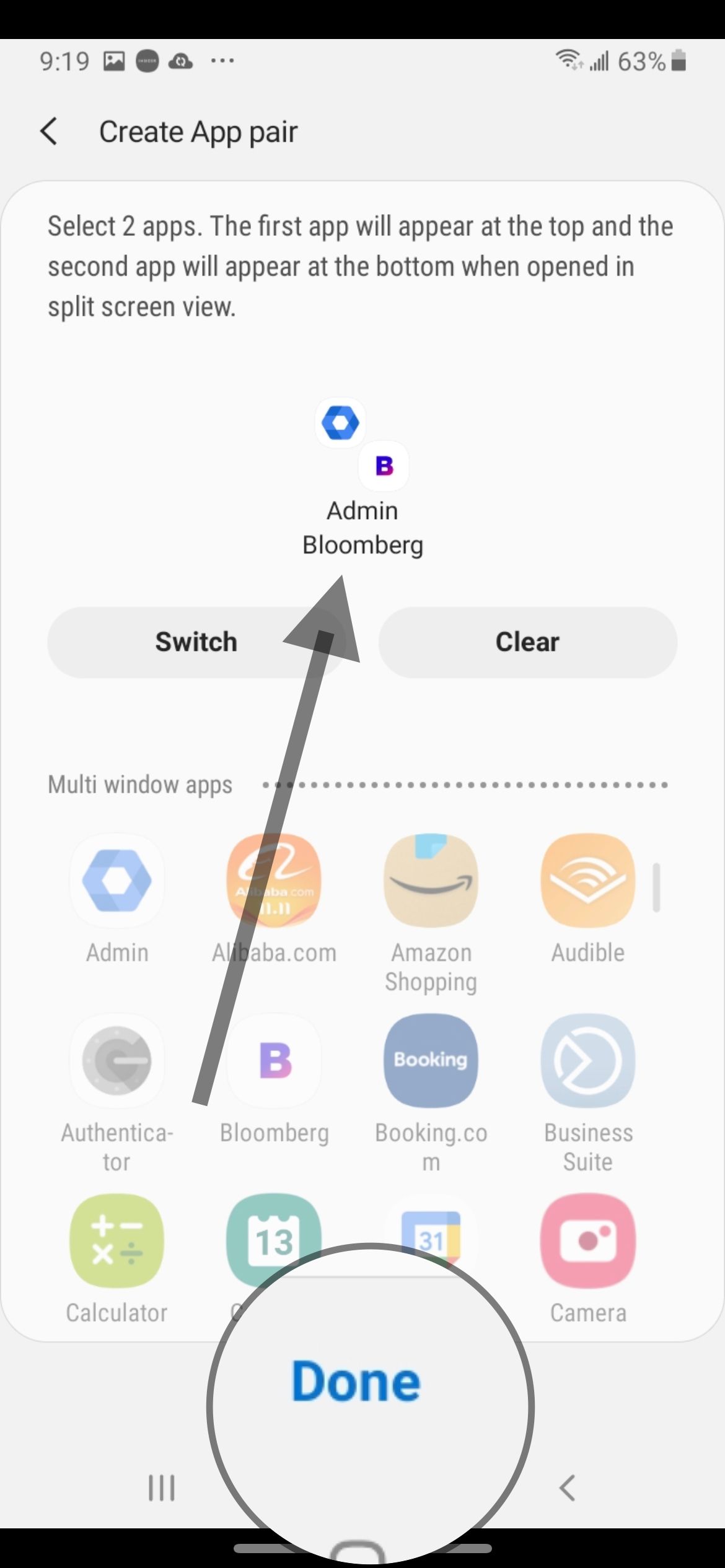
- Das Paar wird nun auf dem Bedienfeld angezeigt.
Sie können andere Kanten anpassen, z. B. die Personenkante und andere kostenpflichtige und kostenlose Kanten im Galaxy Store.
Diese Änderungen sind ganz einfach vorzunehmen. Wählen Sie die Option, die Ihnen am besten passt, und nehmen Sie die Anpassung vor, die die Nutzung Ihres Smartphones oder Tablets komfortabler macht.
